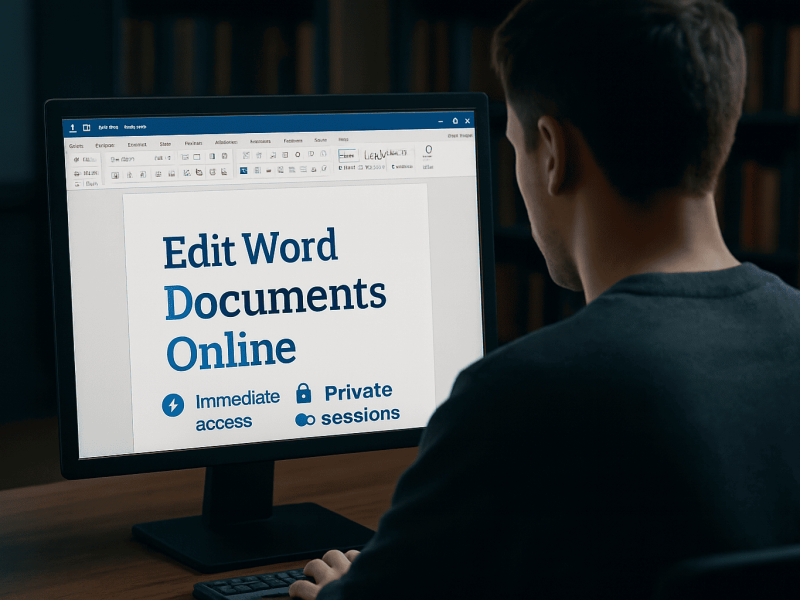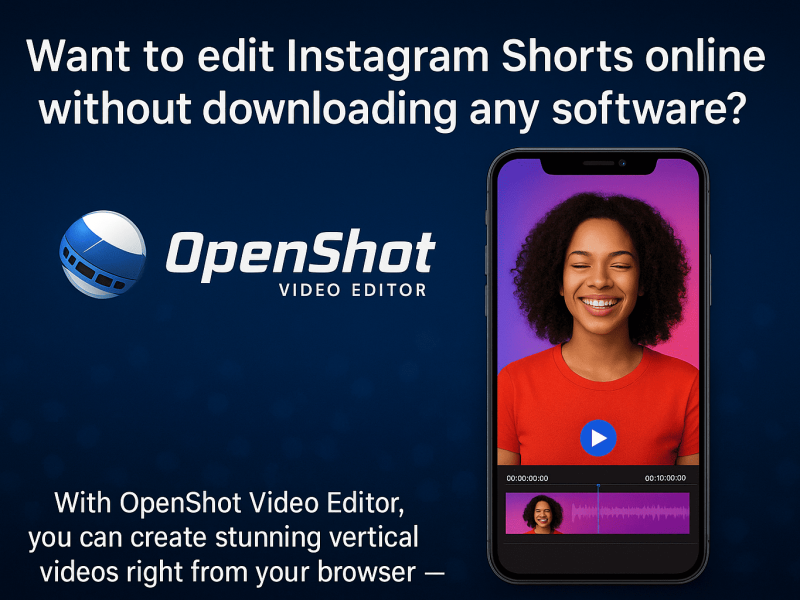You might have occasionally run into a challenge with how to upload Excel to QuickBooks online while working. And this could be related to not knowing the right procedures to take. Issues like this occur. No worries, we will help you learn how to resolve them in this article.
The options that will be discussed below will occasionally be necessary if you want to import customers, vendor products, a payroll list, and transactions.
Also, if you pay attention carefully as you read through, you may learn how to import and export MS Excel files with the aid of this article.
Also, do you know you can import and export different lists and transaction types to and from QuickBooks Desktop using multiple file formats? Yes, you can. Let’s show you how to.
Excel File Import Using Advanced Import Option
1. To begin, choose Excel files and then File > Utilities > Import.
2. Furthermore, select “No” to Add/edit multiple list entries and choose the Advance import option. What is the next thing to do? You must configure your account mapping.
3. Next, select the required data from the Import type drop-down. Click on save after matching the columns in QuickBooks with the imported data.
4. To finish the procedure, click on Preview to check the mapping and select Import after configuring the mapping and choosing the data to import.
Excel File Import with Multiple Lists for Editing Option
1. Choose lists and then select Add/Edit Multiple List Items.
2. Next, select the List drop-down and the list you wish to work with before filtering the list to focus on a certain record.
3. Choose the column you want to appear in the Add/Edit multiple list entries box by clicking the modify column button. To return to the Pre-set columns, you can alternatively select the default button.
4. Add or modify the entries now by selecting the relevant fields, and then save the changes.
Now let’s see How to Upload Excel to Quickbooks Online.
How to Upload Excel to Quickbooks Online
MS Excel Files and QuickBooks Data Import
You may import Customer, Vendor, Items, and Chart of Accounts from an Excel spreadsheet. You have a couple of choices when importing Excel files from QuickBooks.
Option 1
1. Import Standard
You can use a structured Excel file to insert your data into QuickBooks. After you save and shut the file, you may access your data and review the findings in QuickBooks. To import the clients, suppliers, and goods you trade:
- Choose XLS Files from the Import menu after choosing Utilities from the File menu’s drop-down menu, which must be selected first.
- When the Add/Edit Multiple List Entries window appears, select No.
- Follow the instruction when importing files.
- Decide on the data type.
Interestingly, QuickBooks shows a formatted Excel spreadsheet. After filling out your information, saving the file, and closing it, you will have the choice to Add My Data Now.
However, you must then examine the outcomes before viewing the data in QuickBooks. Also, you must choose close once you are done.
2. Chart of Accounts Import
- Go to the Lists menu and choose the Chart of Accounts option.
- By selecting the Account drop-down menu at the bottom, choose Import from Excel.
- Choose Browse to choose the Excel file you wish to import.
- However, you must first choose the file, and then you must choose Open.
- The next step is to choose the Excel Sheet that contains the data you wish to import.
Note: It is important to map your accounts now. Import data from your Excel sheet using accounting mapping. As the column titles in Excel and QuickBooks can vary, you would need to match them. How do you do this?
- Start by entering a mapping name.
- Next, choose Account as the Import type.
- In QuickBooks, compare the data to the Excel sheet’s column headers.
- After finishing, you must choose Save.
- Next, you must choose Import. If this is your first time importing, you must choose yes to proceed.
Exporting Data from QuickBooks to MS Excel Files
You can export the customer, vendor, payroll, transaction, and item lists to an Excel file.
List of Clients, Suppliers, and Payroll Transactions
Do you know that if you need to make adjustments to a report’s design or contents that are not available in QuickBooks, you can export reports and make changes to them in Excel without having your QuickBooks data altered?
This is how it is done for the list of clients, suppliers, and payroll transactions
- You must first launch the Customer/Vendor/Payroll centre.
- Next, select the Excel drop-down and decide if you wish to export information on clients, suppliers, or workers, such as names, addresses, and account balances.
- To export transactions (either by transaction type or by name), use Export Transactions. • To create a new worksheet or make changes to an existing worksheet, use the Export window.
- You must now choose the Export button. When QuickBooks launches MS Excel, you can make as many changes to the data as you like.
How it is done for Items
- From the Lists menu, you must choose Item List.
- From the drop-down selection for Excel, select Export All Items.
- Also, you must then decide whether to create a new worksheet or change an existing worksheet in the Export window.
- Then, you must choose the Export button. Excel will open in QuickBooks. You can modify the information as necessary.
However, choose the advanced button to reveal further export choices, and then click OK to confirm that the exported report will include header information.
READ ALSO:
- How to Unprotect Excel Online
- How to Check Edit History in Excel Online
- How to Download Excel Online
- How to Share Excel Online
Make sure the On Printed report and screen settings are set in the Printing options section if the exported report does not contain header information and you are using a newer version of MS Excel.
Frequently Asked Questions
How Can I Import Journal Entries into QuickBooks from Excel?
Go to the file menu, select Utilities, click on Import, and then pick General journal entries. Your accountant’s journal entries will appear on the Add General journal entries pane after you browse and choose the QBJ file you saved.
How Can I Open or Convert IIF Files Using Excel?
Open your Excel files first, and then click File and open. Next, click Browse and look for an IIF file. Finally, choose the file and click Open. Now all you have to do is adhere to mfaster’s directions.
What’s the Best Way to Convert Excel to QBJ Format?
To produce the QBJ file, click convert after first reviewing the transactions. If necessary, set the company name and ID. This QBJ file can then be imported into QuickBooks.
What is the Excel file for the QuickBooks File?
To begin with, launch QuickBooks. Select Open from the drop-down menu, and then use the right-click menu to select the QBW file you wish to open.
Click the “File in Excel” option after selecting the file you want to open. The QuickBooks file will be converted into Excel as a result.
What Does an Excel CSV File Mean?
Excel CSV file simply means Excel comma-separated values file. It resembles normal spreadsheets in appearance. And CSV can be used with the majority of spreadsheet tools, including Microsoft Excel and Google Spreadsheets.
That’s all for now on how to upload Excel to Quickbooks Online, hope this guide was informative.