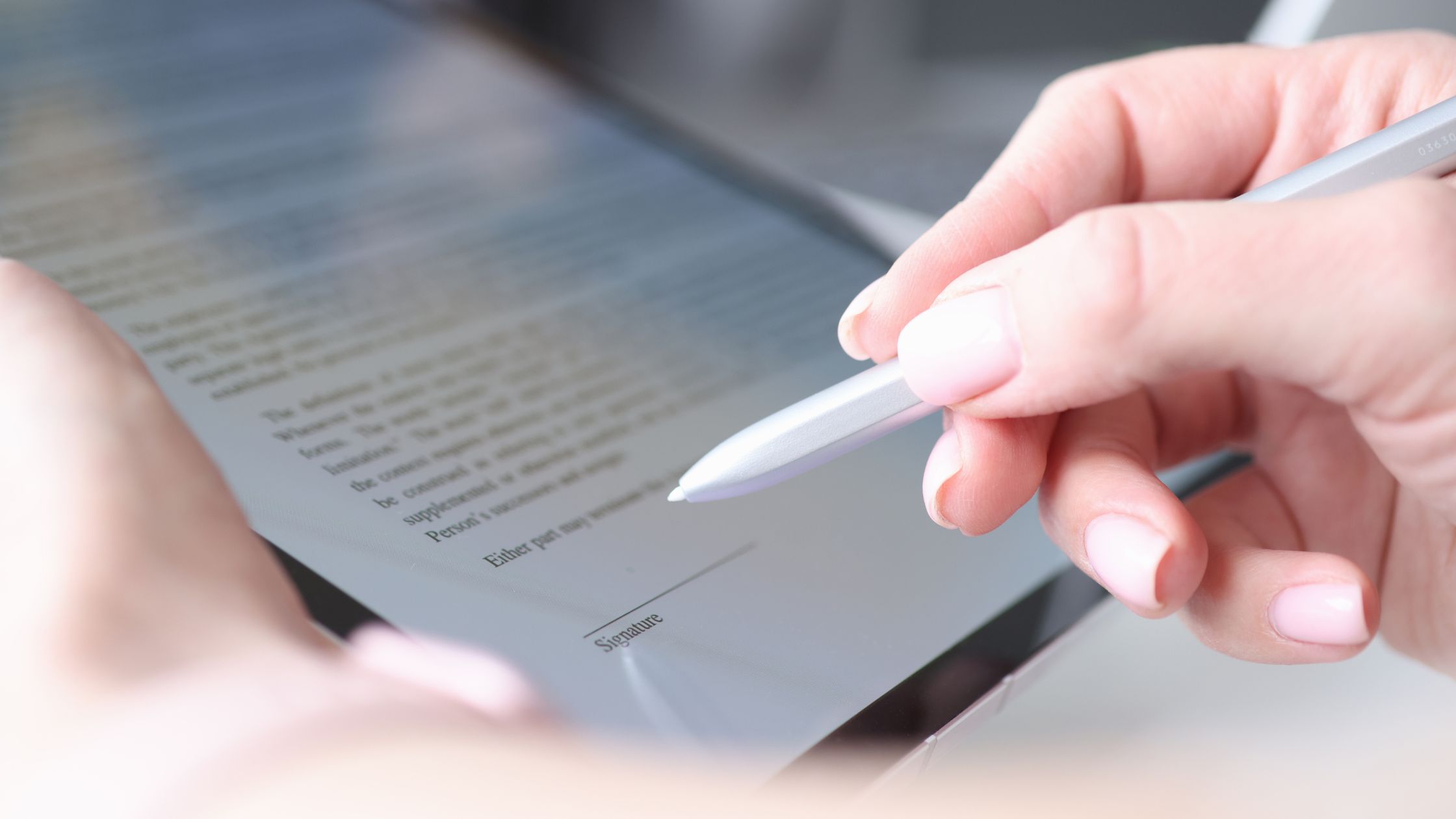Microsoft Word is the world’s most popular and widely used word-processing software. As a result, everyone prefers to sign a word document online with no effort rather than signing a document on paper and then scanning it.
Signing a word document online saves time while also providing security, convenience, and cost-effectiveness. Microsoft Word makes it simple to include online signatures in a document.
What is Electronic Signing
Electronic signing, often known as e-signature, is a modern-day alternative to conventional wet-signing of documents using handwritten signatures or stamped seals.
An electronic signature is frequently confused with a digital signature. Both are distinct, although there are some parallels between them.
An electronic signature is just any type of digital/virtual mark that appears in a document. It can be hand-drawn, placed as an image, or even typed words. A “signature” is acceptable as long as you “intended” to sign it, regardless of “how” it is used.
Microsoft’s proprietary term for digitally signing a document is a digital signature ID (or Digital Signing). A digital signature is more than simply an image; it employs “special encryption standards” and “hashing algorithms” to ensure authenticity (only the owner of a given certificate can sign a document with that ID) and integrity (it cannot be altered after the signing).
The digital certificate must be purchased by both the sender and the recipient. Now Let’s get how to sign a word document online.
How To Sign Word Documents Online
A word document can be signed in three different ways:
- Insert a signature image into a word document.
- Using the Signature Blocks in Word.
A Microsoft Office Digital ID certificate is required.
- Using an Online e-signing service.
Works with any Word or PDF document.
Each method will be discussed in depth below.
How to Insert a Signature Image in a Word Document
To add an electronic signature to a word document, do the following:
- Get a handwritten signature on a blank piece of paper and scan it.
- Save the scanned signature to your computer or laptop in any of the following formats: .jpg,.png,.bmg,.gif.
- In a word document, place the cursor where you wish to add/insert your electronic signatures.
- In the Word document, go to the Insert tab and select Pictures. Navigate to the scanned signature’s location/folder on your computer to insert it into the word document.
You can add an e-signature to a document with these few simple steps.
You can insert/add an electronic signature to Word documents by uploading a scanned image from your computer, but you can also insert/create a signature line in Word for the recipient to sign.
Read Also:
How to Add Trendline in Excel Online
How to Wrap Text in Excel Online
What is Required TO Utilize Excel Online
How to Insert Header in Excel Online
How to Sign Using the Microsoft Word Signing Feature
The steps to take are as follows:
Including a Signature Block in Microsoft Word
Step 1: In Microsoft Word, go to the Insert tab > text field > create a Microsoft Office Signature Line.
Step 2. A Signature Setup box appears; provide the information for the intended signer (such as Signer Name, title, and email address) who will sign the document.
Step 3: When you press the OK button, the signature line will be added to your document. Drag it to the spot in the document where you want the intended signer to sign. The letter X signifies the area where the intended signer will sign.
Note: If there is more than one intended signer, you can include more than one signature line in one document. Repeat these procedures as needed to add a signature line.
Step 4: Submit the document for signature to the designated signer.
After you’ve submitted the document to the designated signer, the receiver can add/create his signatures to it. The steps below show how an intended signer/receiver can draw or generate his signatures in a word document.
Using an Online e-Signing Service
With this simple guide, you’ll learn how to add an electronic signature to a Word document using an e-signing service in just a few steps.
1. First, download and install an e-signing add-in. Navigate to “Get Add-ins” in the Insert tab of the Menu bar. This will launch the Office Store (or Store on Mac). Enter “e-signing add-in” into the search box (e.g Docusign). “DocuSign for Word” can now be added by clicking “Add” and confirming the installation. This is completely free.
2. Locate the add-in (DocuSign in this case) in the Menu tab. When the add-in has successfully loaded, you will notice a new menu option called “DocuSign.” Select “Sign Document” by clicking on it.
3. Sign in to your existing DocuSign account or click “Create Account” to create a free DocuSign account. By registering for a free trial, you will be able to create a free e-signature in Word. You can also send forms and contracts to others for signature for 30 days without using a credit card.
4. Add your signature to the document. You can now add your electronic signature to the Word document by dragging and dropping the Signature field. Simply select “Signature” from the menu on the left side of the page, then select the location in your word document where you want to insert your signature. You can also include your initials, date signed, name, and other information if you wish.
5. At the bottom of the window, click the yellow “Adopt and Sign” button. Your signature will appear on the document in the desired location. Then, at the top of the page, click the “Finish” button.
Your document is now signed and ready to be sent and downloaded.
Creating your Own Electronic Signature
When adding an electronic signature to a document, you can simply use a DocuSign pre-made signature that includes your name. If you adore your one-of-a-kind autograph, you can also draw or upload your own electronic signature:
1. Access your DocuSign account. Then, under “Signatures,” click the Profile Image.
2. Click “Edit” and then “Draw” to change your signature.
3. In Word, click and hold in the “Draw your signature” box, then draw the preferred signature with your mouse pointer or on your touch screen.
4. Draw the preferred initials by clicking and holding within the “Draw your initials” box. To save your signature, click the “Create” button.
Conclusion
The use of e-signature in the modern era has changed how documents are signed and how individuals/companies conduct business. The question is whether the tools/options provided by Microsoft Word are adequate for meeting the requirements.
Microsoft Word can be used for free to add an image of a signature. However, in order to digitally sign a document in Word, one must first purchase a Digital Certificate. This is where the third option, such as online signing with DocuSign or other platforms, which also allows for e-signatures by simply uploading the document online, comes into play.
Hopefully, this article answered your question on how to sign a word document online.