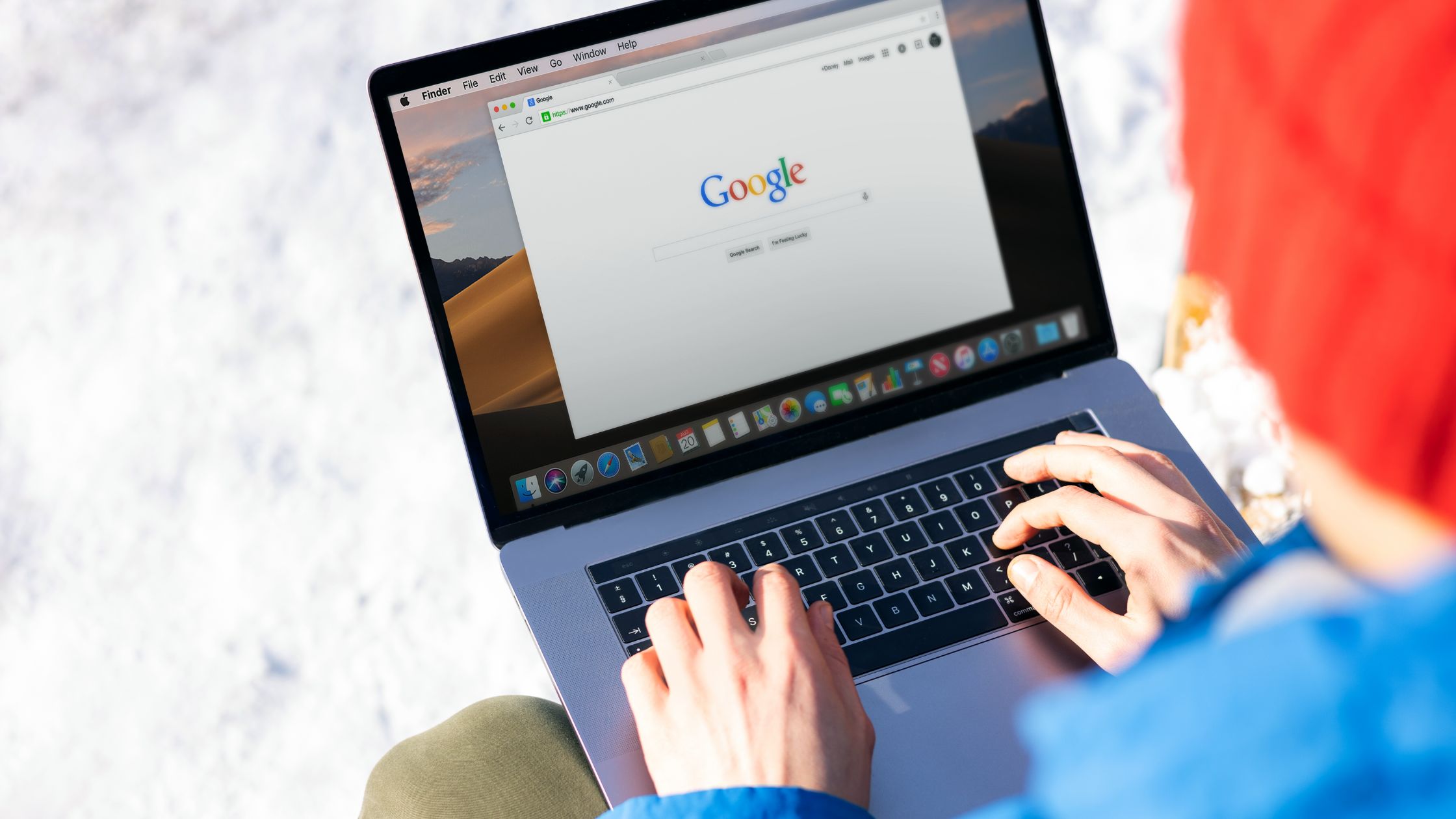In today’s digital age, understanding the performance of a website is crucial for online businesses and marketers. One of the most popular tools used for tracking and analyzing website data is Google Analytics.
However, many website owners and developers often find themselves wondering where to locate the Google Analytics code within their website’s infrastructure. In this article, we will explore the various possible locations for the Google Analytics code and shed light on how it can be implemented effectively to gain valuable insights into website performance.
| Quick Answer |
| The Google Analytics code, also known as the “UA code” or “tracking ID,” is a small JavaScript snippet provided by Google that gathers and transmits data from a website to the Google Analytics platform. To find the code, you can log in to your Google Analytics account, select ‘Admin,’ choose ‘Tracking info,’ and then ‘Tracking code.’ The code can be placed in the <head> section or the <body> section of a website’s HTML code, or it can be implemented using Google Tag Manager. Content management systems like WordPress often have dedicated sections or plugins for integrating the code, and e-commerce platforms and mobile applications have their own specific implementation processes. |
The Basics of Google Analytics Code
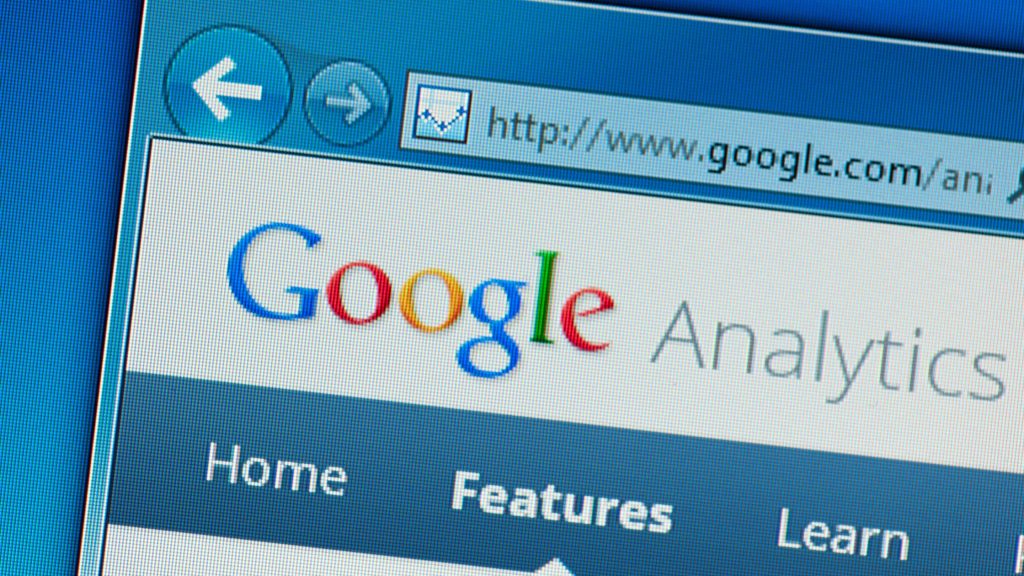
Before delving into the precise placements, it is essential to grasp the fundamental concept of the Google Analytics code. Commonly known as the “UA code” or “tracking ID,” the Google Analytics tracking code encompasses a small JavaScript snippet furnished by Google.
This code is distinctively assigned to each website and serves the purpose of gathering and transmitting data from the website to the Google Analytics platform.
Where is the Google Analytics Code
Each Google Analytics property has its own unique Tracking ID. You’ll need your Google Analytics Tracking ID to connect your Google Analytics data to your website to track it performance. There are a few options for locating your GA Tracking ID:
- Log in to your Google Analytics account.
- Select ‘Admin.’
- Next, select ‘Tracking info’ from the drop-down menu. Then select ‘Tracking code.’
- The Tracking ID and Tracking code can be found here. Copy and paste this code into your site’s header.
- Now that you know where to find the Google Analytics code, it’s time to put it to use.
Placing the Google Analytics Code in the Head Section
Historically, the conventional advice dictated placing the Google Analytics code within the <head> section of a website’s HTML code.
This positioning guaranteed that the code initiated tracking right from the commencement of page loading, taking precedence over other page elements. Nevertheless, situating the code in the <head> section occasionally resulted in delays in page rendering and slow loading speeds.
Inserting the Google Analytics Code in the Body Section
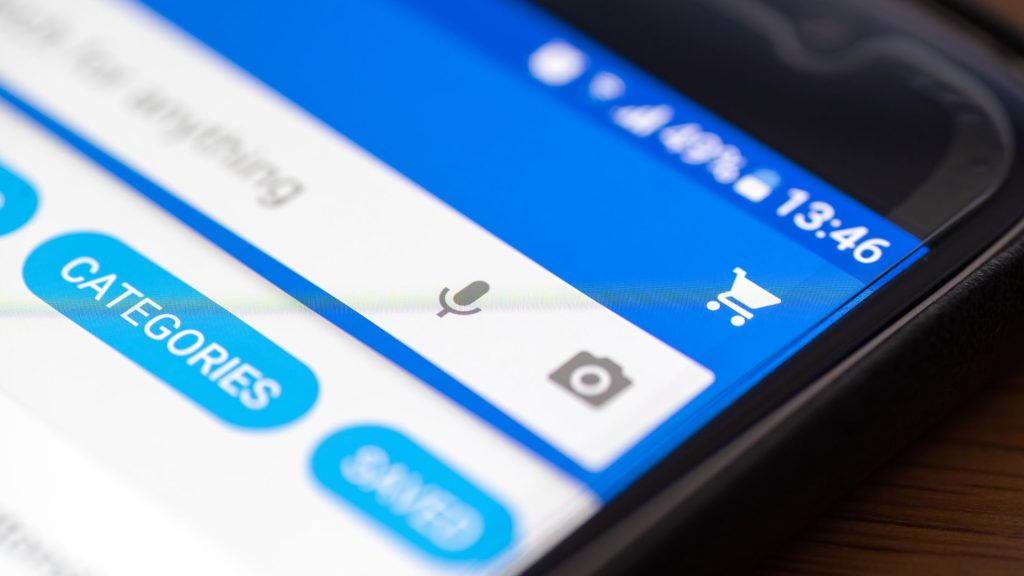
To mitigate the potential limitations associated with the <head> section placement, an alternative technique emerged: inserting the Google Analytics code directly within the <body> section of the website’s HTML code.
By positioning the code near the closing </body> tag, website owners can ensure that it does not impede the page rendering procedure, thus enabling faster loading speeds.
While this method may not capture tracking data from the initial stages of page loading, it has gained significant popularity due to its favorable impact on overall performance.
Implementing Google Analytics with Google Tag Manager
Google Tag Manager (GTM) is an influential tool that streamlines the management and deployment of diverse tracking codes, including Google Analytics. Through GTM, you can bypass the need for directly editing your website’s code while gaining enhanced control over the implementation process.
To harness the capabilities of GTM, it is necessary to insert a GTM container snippet into the <head> section of your website’s HTML code.
Once the GTM container is successfully integrated, you can effortlessly add and configure the Google Analytics tag within the GTM interface, effectively streamlining the management of tracking codes with improved efficiency and flexibility.
WordPress and Content Management Systems (CMS)
Implementing Google Analytics on websites constructed using platforms such as WordPress or other content management systems (CMS) typically entails a seamless process.
Many CMS platforms offer dedicated sections or plugins specifically designed for integrating the Google Analytics tracking code. For example, in WordPress, you can access the “Appearance” section and utilize the “Theme Editor” or “Customizer” to locate the suitable area for code insertion.
Furthermore, an array of plugins is readily available, facilitating a user-friendly interface for implementing Google Analytics effortlessly, eliminating the need for manual coding.
E-commerce Platforms
To obtain valuable insights into visitor behavior, conversion rates, and sales data, e-commerce websites necessitate specialized tracking mechanisms. Prominent e-commerce platforms like Shopify, WooCommerce, or Magento frequently offer native integration options for Google Analytics.
These integrations typically involve inputting the tracking ID within the platform’s settings or utilizing dedicated plugins or extensions to streamline the tracking process.
By harnessing the integration capabilities of the chosen platform, website owners can effortlessly track e-commerce data in conjunction with their Google Analytics account, ensuring a seamless and comprehensive understanding of their online business performance.
Mobile Applications and Google Analytics
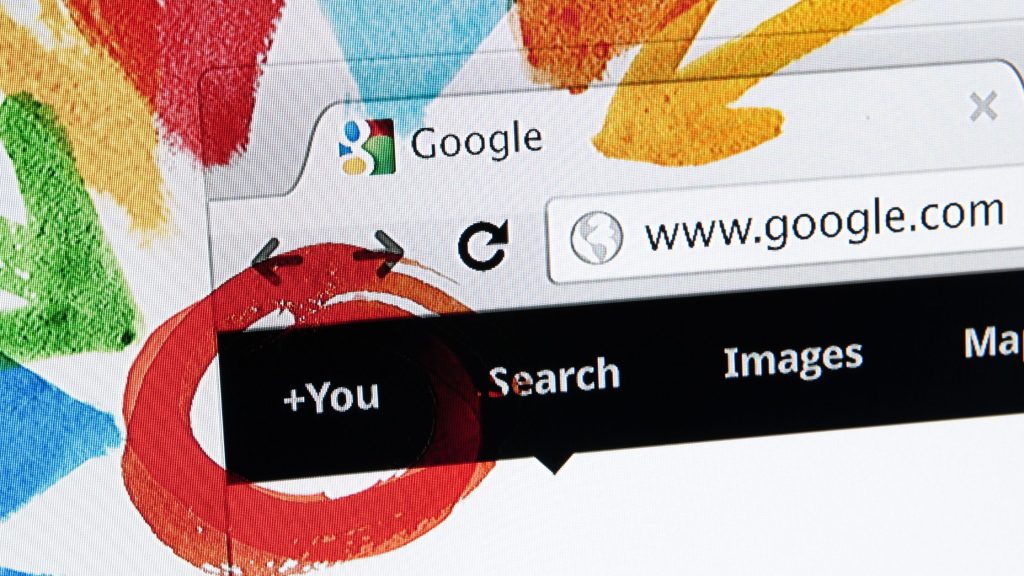
The capabilities of Google Analytics extend beyond tracking website data alone; it also encompasses the analysis of user behavior within mobile applications. To track mobile app data effectively, a distinct tracking code and implementation process is necessary.
Mobile app developers can seamlessly integrate the Google Analytics SDK (Software Development Kit) into their app’s codebase to capture and transmit pertinent data.
The SDK equips developers with a comprehensive suite of tools and functionalities to track events, user interactions, and conversions within the mobile app environment.
How To Create and Use a Google Analytics Account?
You can access Google Analytics by creating an account. If you have been using Analytics, You presumably already have an account and don’t want to set up another.
- Sign in to your Analytics account if you haven’t previously done so.
- Select ‘Admin.’
- Click ‘Create Account’ in the Account column.
- Enter a username and password.
- Control which data you share with Google by configuring the data-sharing options.
- To add the first property to the account, click the ‘Next’ button.
After completing these steps, you will require ‘Edit’ permission to add properties and data streams to a Google Analytics account. You automatically obtain Edit permission if you are the account’s creator. Each Analytics account can have up to 100 properties.
To Add a Property
- If you haven’t already, sign in to Analytics.
- Select ‘Admin.’
- Check the ‘Account’ column to confirm you’ve selected the correct account. In the ‘Property’ column, click on ‘Create Property.’
- Give the property a name.
Choose a reporting time zone. Regardless of where the data comes from, Analytics utilizes this as the day boundary for your reports.
- Analytics automatically adjusts for changes if you choose a time zone that observes Daylight Savings Time. You can use Greenwich Mean Time (GMT) instead of your local time zone if you don’t want Analytics to change for Daylight Savings Time.
- Changing the time zone has no effect on data in the future. If you change the time zone for an existing property, you may notice a flat area or a spike in your data, which could be caused by the time shift forward or backward. When you change your settings, report data may refer to the old time zone for a brief time until Analytics servers process the change.
- Next, select the currency for which you want to use for the report.
- Click ‘Next’ and enter information about your company. Choose an industry category, business size, and how you use Analytics.
- Select ‘Create.’
- Accept the ‘Analytics Terms of Service’ as well as the ‘Data Processing Amendment.’
READ ALSO:
- How to Print Gridlines in Excel Online
- How to Import Data into Excel Online
- How to get Excel Certified Online
- How to Access Excel Online
Frequently Asked Questions
Traditionally, the code was placed in the section to ensure it loads early in the page loading process. However, placing it in the section near the closing tag has become a popular alternative as it can improve page loading times.
Ultimately, the decision depends on your specific website setup and performance considerations.
Yes, Google Tag Manager (GTM) provides a convenient way to manage and deploy the Google Analytics code.
By setting up a GTM container on your website, you can add and configure the Google Analytics tag within the GTM interface, eliminating the need to directly edit your website’s code.
To add the Google Analytics tracking code to your WordPress website, you have a few options. You can manually insert the code into your theme’s header.php or footer.php file using the theme editor.
Alternatively, you can use a plugin like “Insert Headers and Footers” or “Google Analytics for WordPress” that provides an interface for adding the tracking code without editing the theme files.
Yes, WordPress offers dedicated areas or plugins for inserting the Google Analytics code. You can navigate to the “Appearance” section in your WordPress dashboard and access the “Theme Editor” or “Customizer” to locate the appropriate location for inserting the code.
Additionally, various plugins like “Google Analytics Dashboard for WP” or “MonsterInsights” offer user-friendly interfaces for implementing Google Analytics without manual coding.
Conclusion
No matter what type of website you have, it’s always a good idea to know if users are visiting and what they’re looking at. Google Analytics uses technology to help your business by making it simple to understand customer behavior on your website.
However, with professional assistance, answers to seemingly easy queries like the Google Analytics code become much easier. Using these suggestions, you can always locate your tracking code whenever you need to make changes to your website.