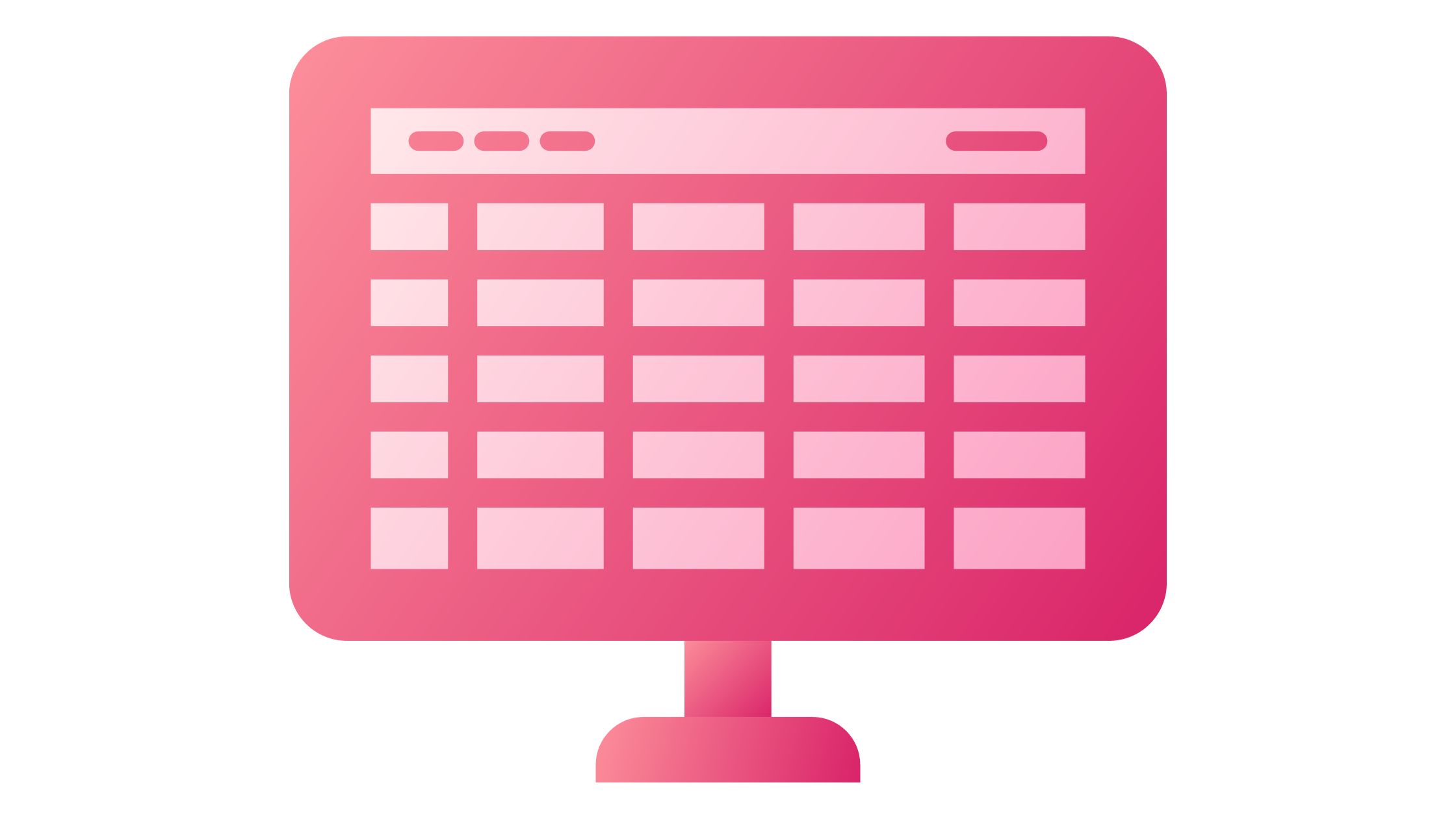आप अपने दस्तावेज़ों को किसी भी स्थान से ऑनलाइन संग्रहीत करके विभिन्न उपकरणों पर देख सकते हैं। देखें कि ऑनलाइन दस्तावेज़ों के लिए एक्सेल फ़ाइलें कैसे अपलोड करें जिन्हें साझा करना आसान है क्योंकि आप उन तक पहुंचने के लिए ईमेल अनुलग्नकों के बजाय लिंक का उपयोग कर सकते हैं।
क्लाउड में काम करना एक ऐसा शब्द है जिसे आपने सुना होगा और सोचा होगा कि इसका क्या मतलब है और इसका आप पर क्या प्रभाव पड़ेगा एक्सेल उपयोग.
यह मूल रूप से किसी को भी, कहीं भी, आपके डेटा तक सरल ब्राउज़र-आधारित पहुंच प्रदान करने के लिए आता है। दूसरों को उस डेटा को देखने, बदलने या उस पर एक साथ काम करने के लिए एक्सेल की कोई स्थापना आवश्यक नहीं है।
आप वेब के लिए एक्सेल का उपयोग करके वह सब पूरा कर सकते हैं, एक्सेल का एक एक्सटेंशन जो एक ब्राउज़र के भीतर चलता है। एक्सेल स्थापित किए बिना पीसी पर, आप इसका उपयोग नई कार्यपुस्तिका बनाने के लिए भी कर सकते हैं।
वेब के लिए एक्सेल क्या है?
आप वेब एप्लिकेशन के लिए ब्राउज़र-आधारित एक्सेल की सहायता से एक्सेल कार्यपुस्तिकाओं को ऑनलाइन देख और बदल सकते हैं।
वेब के लिए एक्सेल एक्सेल की तरह ही लुक और फील प्रदान करता है; कार्यपुस्तिकाएँ और कार्यपत्रक ठीक वैसे ही दिखाई देते हैं जैसे वे Excel के डेस्कटॉप संस्करण पर दिखाई देते हैं।
हालाँकि वेब के लिए एक्सेल कई क्षमताएँ प्रदान करता है, लेकिन वे उन सभी का समर्थन नहीं करते हैं या बिल्कुल उसी तरह से कार्य नहीं करते हैं।
इसके अलावा, वेब के लिए एक्सेल में एक सुविधा है जो आपको एक्सेल में कार्यपुस्तिका खोलने और फिर उसे सर्वर पर वापस सहेजने की अनुमति देती है यदि आपको ऐसे बदलाव करने की ज़रूरत है जो ब्राउज़र में आप जो हासिल कर सकते हैं उससे परे हैं।
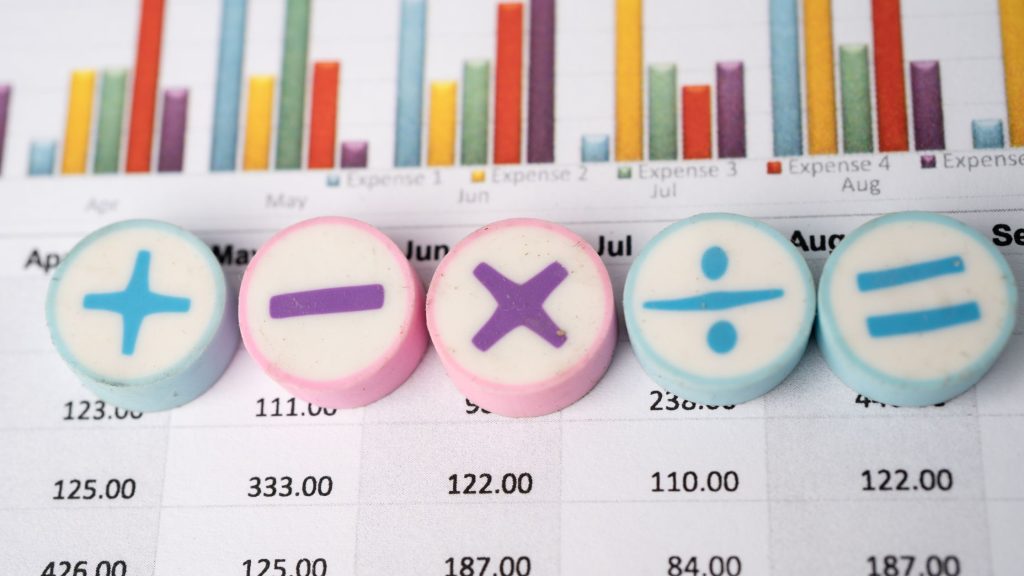
वेब के लिए एक्सेल आपके लिए इसे आसान बनाता है:
1. वेब पर एक्सेल का विस्तार करें: वेब संदर्भ में परिचित एक्सेल सुविधाओं और क्षमताओं का उपयोग करें।
2. कहीं भी काम करें: आपको अपनी कार्यपुस्तिकाओं तक पहुँचने के लिए केवल एक ब्राउज़र की आवश्यकता है।
3. मिलकर काम करें: इससे कोई फर्क नहीं पड़ता कि आपके सहकर्मी एक्सेल के किस संस्करण का उपयोग करते हैं, आप परियोजनाओं पर उनके साथ सहयोग कर सकते हैं।
OneDrive पर व्यक्तिगत दस्तावेज़ कैसे अपलोड करें
इसके अतिरिक्त, यदि आपका वर्ड, एक्सेल, PowerPoint, और OneNote दस्तावेज़ ऑनलाइन संग्रहीत किए जाते हैं, जैसे कि OneDrive.com पर, या, यदि आप Microsoft 365 और SharePoint का उपयोग कर रहे हैं, तो अपनी टीम साइट या व्यवसाय के लिए OneDrive पर, आप उन्हें वेब ब्राउज़र में पढ़ और संपादित कर सकते हैं।
1. अपने Microsoft खाते का उपयोग करके OneDrive.com में लॉग इन करें।
यदि आपके पास पहले से कोई खाता नहीं है तो एक नया खाता बनाएँ (आप अपने स्वयं के ईमेल पते का उपयोग कर सकते हैं, या अपने नए Microsoft खाते के भाग के रूप में एक नए के लिए साइन अप कर सकते हैं)।
2. अपनी फ़ाइलें अपलोड करने के लिए OneDrive पृष्ठ के शीर्ष के पास अपलोड पर क्लिक करें।
व्यावसायिक दस्तावेज़ों को अपनी टीम साइट या कार्य या विद्यालय के लिए OneDrive पर अपलोड करें
यदि आपकी कंपनी के पास Microsoft 365 सदस्यता है, तो अपने संगठनात्मक खाते का उपयोग करके Microsoft 365 में साइन इन करें। आप सीधे अपनी SharePoint साइट पर भी जा सकते हैं।
चुनें कि क्या यह दस्तावेज़ आपकी टीम साइट पर किसी टीम या प्रोजेक्ट संग्रहण स्थान में जाएगा, या आपके व्यक्तिगत कार्य संग्रहण क्षेत्र (कार्य या विद्यालय के लिए OneDrive) में जाएगा।
जांचें कि क्या मुझे फ़ाइलों को OneDrive या SharePoint में संग्रहीत करना चाहिए? यह जानने के लिए कि प्रत्येक विकल्प का उपयोग कब करना है।
1. व्यवसाय या स्कूल के लिए OneDrive पर फ़ाइलें अपलोड करने के लिए, पृष्ठ के शीर्ष पर OneDrive पर क्लिक करें। अपनी टीम साइट पर फ़ाइल जोड़ने के लिए साइट्स पर क्लिक करें, उसके बाद टीम साइट पर क्लिक करें।
2. दस्तावेज़ क्षेत्र में, नया दस्तावेज़ क्लिक करें और फिर मौजूदा फ़ाइल अपलोड करें पर क्लिक करें।
संबंधित खोजें!!!
- 5 सर्वश्रेष्ठ Google क्रोम एक्सटेंशन
- आपको ऑफीडॉक्स क्यों चुनना चाहिए?
- एक्सेल ऑनलाइन बनाम ऑफलाइन डेस्कटॉप ऐप - पेशेवरों और विपक्ष
- Android के लिए सर्वश्रेष्ठ Docx संपादक
अपने डिवाइस पर वनड्राइव फ़ोल्डर का उपयोग कैसे करें
यदि आपने OneDrive ऐप डाउनलोड किया है तो आपको अपने स्मार्टफ़ोन पर OneDrive नाम का एक फ़ोल्डर दिखाई देगा। उस फ़ोल्डर का उपयोग किसी अन्य फ़ाइल संग्रहण फ़ोल्डर की तरह ही करें। आपके संग्रहीत दस्तावेज़ OneDrive.com के साथ समन्वयित हैं।
Office से सीधे फ़ाइलें कैसे सहेजें
यदि आपके पास Office का नवीनतम संस्करण है तो आप अपने Office एप्लिकेशन से दस्तावेज़ों को तुरंत वेबप्लेस पर सहेज सकते हैं। ऐसा करने से, आपके कंप्यूटर पर सहेजने और फिर अपलोड करने का अतिरिक्त चरण समाप्त हो जाता है।
वेब के लिए एक्सेल तक पहुँचने के लिए वनड्राइव का उपयोग करना
OneDrive पर वेब के लिए Excel का उपयोग करने के लिए आपके पास एक Microsoft खाता होना चाहिए। लॉग इन करने के लिए उस आईडी का उपयोग करें और फिर वनड्राइव पर जाकर वेब के लिए एक्सेल तक पहुंचें। साथ ही, आप मौजूदा Excel कार्यपुस्तिकाओं को वेब के लिए Excel में संपादित करने के लिए OneDrive पर अपलोड कर सकते हैं।
एक वनड्राइव आईडी बनाएं
2. साइन अप पर क्लिक करें.
मौजूदा कार्यपुस्तिका अपलोड करें
वेब के लिए Excel में एक या अधिक कार्यपुस्तिकाएँ जोड़ने के लिए निम्न कार्य करें:
1. वनड्राइव में साइन इन करें।
2. फ़ाइलें के अंतर्गत, उस फ़ोल्डर पर क्लिक करें जहाँ आप कार्यपुस्तिकाएँ अपलोड करना चाहते हैं।
3. लॉक आइकन प्रदर्शित करने वाले फ़ोल्डर निजी फ़ोल्डर हैं; वे फ़ोल्डर या सार्वजनिक (इंटरनेट) फ़ोल्डर भी साझा कर सकते हैं।
4. टिप क्रिएट और फिर फोल्डर पर क्लिक करके, आप एक नया फ़ोल्डर बना सकते हैं जहां आप अपनी कार्यपुस्तिकाएं अपलोड कर सकते हैं।
5. जिन कार्यपुस्तिकाओं को आप वेब पर एक्सेल में खोलना चाहते हैं उन्हें जोड़ने के लिए अपलोड पर क्लिक करें।
वेब के लिए एक्सेल में वर्कशीट डेटा देखें
वेब के लिए Excel में, जब किसी कार्यपुस्तिका को उसकी व्याख्या में सहायता के लिए व्यू मोड में खोला जाता है, तो आप कार्यपत्रक डेटा को देख और उसके साथ इंटरैक्ट कर सकते हैं।
हालाँकि, अधिक जानकारी और डेटा रुझानों की जांच करने के लिए, उदाहरण के लिए, आप पिवोटटेबल्स का विस्तार कर सकते हैं या कॉलम में डेटा को सॉर्ट और फ़िल्टर कर सकते हैं। साथ ही, डेटा बदलने के लिए आपको कार्यपुस्तिका को संपादन मोड में खोलना होगा।
1. वनड्राइव में साइन इन करें।
2. उस फ़ोल्डर पर क्लिक करें जिसमें वह कार्यपुस्तिका है जिसे आप देखना चाहते हैं।
3. उस कार्यपुस्तिका पर क्लिक करें जिसे आप एक्सप्लोर करना चाहते हैं।
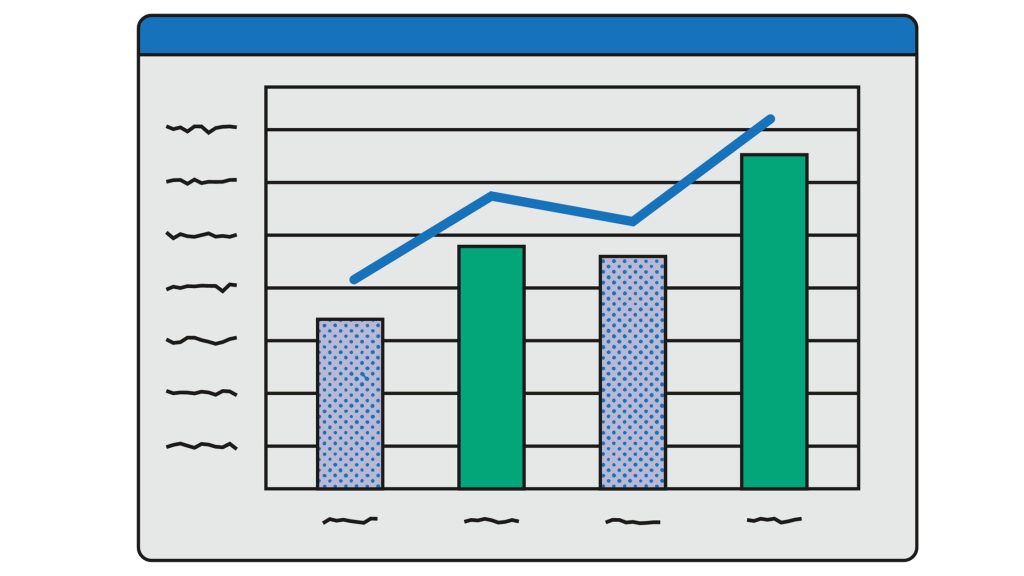
यह भी पढ़ें:
- कमाल-सेना-ज्ञापन
- द-10-बेस्ट-पिकाशो-ऑनलाइन
- ऑफ़िस डॉक्स का उपयोग करने के लाभ
- पिक-क्लाउड-ऐप्स लेने का सबसे अच्छा तरीका
लोगों के साथ वर्कशीट डेटा पर सहयोग करने के लिए वेब के लिए एक्सेल का उपयोग करें
आप एक ही समय में उस पर एक साथ काम करने के लिए किसी कार्यपुस्तिका को दूसरों के साथ साझा कर सकते हैं। जब आपके पास कोई वर्कशीट होती है जिसके लिए इनपुट की आवश्यकता होती है, जैसे साइन-अप शीट या सहयोगी प्रोजेक्ट, तो यह फ़ंक्शन सहायक होता है।
किसी कार्यपुस्तिका को सर्वर पर वापस जांचने या उसे ईमेल के माध्यम से अग्रेषित करने के लिए अब किसी और का इंतजार नहीं करना पड़ेगा।
1. वनड्राइव में साइन इन करें।
2. उस फ़ोल्डर पर क्लिक करें जिसमें वह कार्यपुस्तिका है जिसे आप साझा करना चाहते हैं।
ध्यान दें: क्योंकि आप विशिष्ट कार्यपुस्तिकाओं को अनुमति नहीं दे सकते हैं, आपके द्वारा चुने गए फ़ोल्डर में मौजूद सभी चीजें दूसरों के लिए पहुंच योग्य होंगी।
एक या अधिक का प्रयोग करें निजी कार्यपुस्तिका फ़ोल्डर कुछ कार्यपुस्तिकाओं को गुप्त रखने के लिए और जिन कार्यपुस्तिकाओं को आप साझा करना चाहते हैं उनके लिए एक अलग फ़ोल्डर बनाएं।
3. शेयर पर क्लिक करें.
4. उन लोगों को आमंत्रित करें जिनके साथ आप फ़ाइल साझा करना चाहते हैं।
5. शेयर पर क्लिक करें.
6. फ़ोल्डर में वापस, कार्यपुस्तिका पर क्लिक करें।
उपयोगकर्ता वर्कशीट को संपादन मोड में खोलने के बाद आपके द्वारा दिए गए लिंक पर क्लिक करके आपके द्वारा किए गए परिवर्तनों को देख सकते हैं।
एक्सेल फाइलों को कैसे संपादित करें
1. किसी Excel फ़ाइल को बदलने के लिए उसे अपलोड करें. एक्सेल फ़ाइल बनाने के लिए, संग्रह से एक टेम्पलेट चुनें।
2. अपनी एक्सेल फ़ाइल को तुरंत देखें, बदलें और डाउनलोड करें।
3. आपकी एक्सेल फ़ाइल को एक्सेल के LS XLSX, PDF, या HTML संस्करणों में डाउनलोड या परिवर्तित किया जा सकता है।
मैं एक Excel फ़ाइल को अनेक उपयोगकर्ताओं के साथ ऑनलाइन कैसे साझा करूँ?
समीक्षा > कार्यपुस्तिका साझा करें पर क्लिक करें। संपादन टैब पर, एक से अधिक उपयोगकर्ताओं द्वारा परिवर्तनों की अनुमति दें... चेक बॉक्स का चयन करें।
उन्नत टैब पर उन मापदंडों का चयन करें जिनका उपयोग आप परिवर्तनों को ट्रैक करने और अपडेट करने के लिए करना चाहते हैं, फिर ठीक पर क्लिक करें।
क्या आप एक्सेल फ़ाइल को Google Drive पर अपलोड कर सकते हैं?
आप अपनी फ़ाइलों को क्लाउड में आसानी से संग्रहीत और एक्सेस कर सकते हैं गूगल ड्राइव, और आप इंटरनेट कनेक्शन वाले किसी भी कंप्यूटर से ऐसा कर सकते हैं।
यदि आप उन्हें संगत टूल से अपलोड करते हैं तो आप Google ड्राइव पर फ़ाइलों को संपादित भी कर सकते हैं माइक्रोसॉफ्ट वर्ड या एक्सेल.
क्या मैं एक्सेल फ़ाइल ईमेल से भेज सकता हूँ?
एक्सेल, पॉवरपॉइंट, प्रोजेक्ट, प्रकाशक, विसियो और वर्ड
फ़ाइल > साझा करें > ईमेल पर क्लिक करें, और फिर निम्नलिखित विकल्पों में से एक चुनें: अनुलग्नक के रूप में भेजें फ़ाइल की एक प्रति उसके मूल फ़ाइल स्वरूप में संलग्न के साथ एक ईमेल संदेश खोलता है। पीडीएफ भेजें फ़ाइल की एक प्रति के साथ एक ईमेल संदेश खोलता है।
इसके बारे में अधिक जानकारी के लिए वेबसाइट देखते रहें। आप नीचे दिए गए स्थान पर भी टिप्पणी कर सकते हैं.