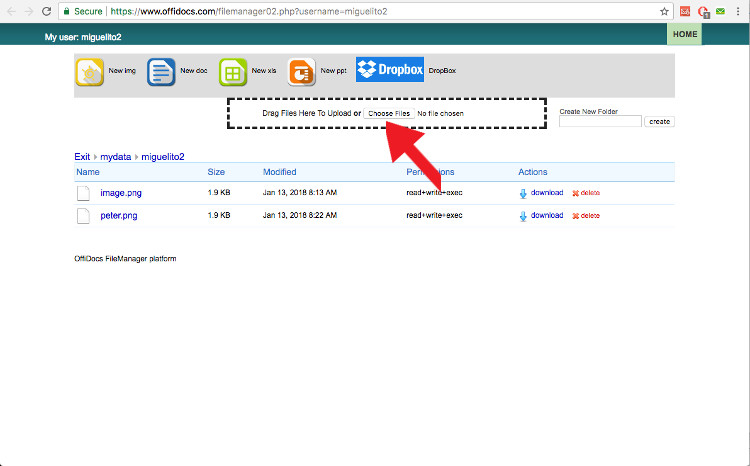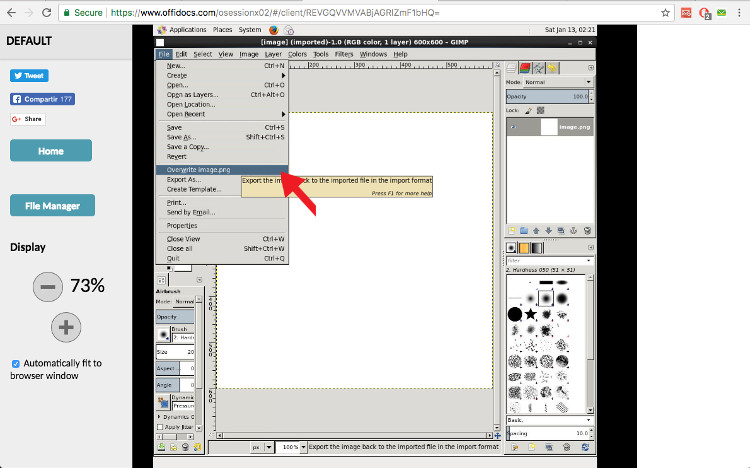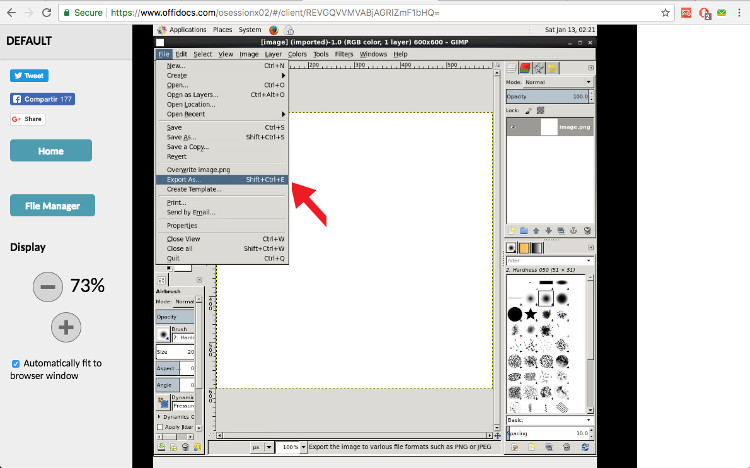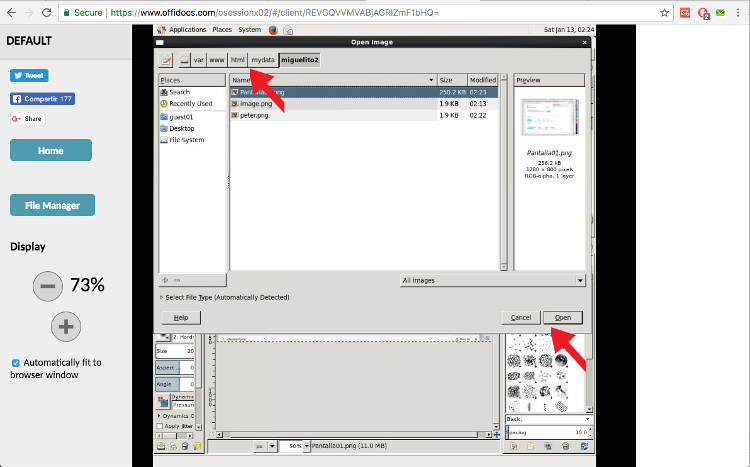Tutorial für den Dateimanager mit GIMP, OpenOffice, ...
Das folgende Tutorial zeigt, wie man mit den Dateien arbeitet, wenn man die OffiDocs Apps wie GIMP, OpenOffice, Inkscape, Dia, ... verwendet. All diese OffiDocs Anwendungen verfügen über eine Dateimanager Funktion, die es ermöglicht Dateien mit der OffiDocs App hochzuladen, zu speichern und zu verändern .
Dieses Tutorial verwendet als Beispiel OffiDocs GIMP online, kann aber auch als Referenz für andere OffiDocs-Anwendungen wie OpenOffice writer, OpenOffice impress, OpenOffice calc, Inkscape, Dia, Scribus usw. verwendet werden.
Beachten Sie, dass dieses Tutorial nicht in jede Anwendungsfunktionalität eingegeben wird. GIMP, OpenOffice, Dia usw. haben viele kostenlose Tutorials im Internet. Dieses Tutorial konzentriert sich darauf, wie OffiDocs die Dateien für jede dieser Anwendungen handhabt.
1. Speichern Sie Ihre Dateien
Sobald Sie Ihre Dateien mit einer OffiDocs-Anwendung geschrieben oder geändert haben, ist es an der Zeit, sie zu speichern. Tun Sie es mit der internen Dateioption in jeder Anwendung. In GIMP können Sie beispielsweise "Datei -> Exportieren" oder "Datei -> Speichern unter" verwenden, berücksichtigen Sie jedoch, dass Sie die Datei in Ihrem Standardverzeichnis speichern müssen, das zugewiesen wurde:
/var/runxx /uploadxx /[deine ID]
oder
/ var/www/html/mydata/[Benutzer-ID]
Verwenden Sie kein anderes Verzeichnis. Die Schaltfläche "Dateimanager" von OffiDocs auf der Webseite ist eine Verknüpfung zu diesem Standardpfad. Wenn Sie Ihre Datei in einem anderen Verzeichnis speichern, können Sie damit nicht umgehen.


2. Ändern Sie Ihre vorhandenen Dateien
Klicken Sie in den Button Dateimanager, um auf Ihre Dateien zuzugreifen, und die Webseite "Dateimanager" erscheint. Der Weg, um die Dateien zu ändern, ist sehr einfach, klicken Sie auf einen von ihnen und OffiDocs öffnet die Datei mit der Standard-OffiDocs-Anwendung. 
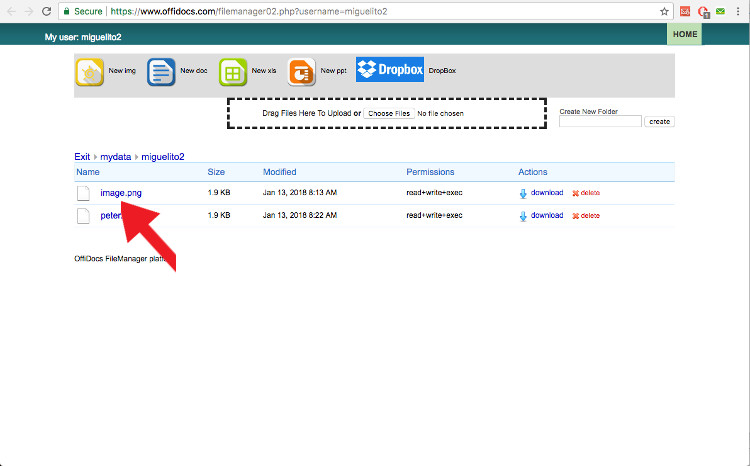
3. Laden oder löschen Sie Ihre Dateien
Auf der Webseite des Dateimanagers können Sie auch die Funktionen zum Herunterladen und Löschen Ihrer Dateien nutzen. Wenn Sie mit der kostenlosen Version auf OffiDocs zugreifen, laden Sie Ihre Dateien bitte herunter, um sie auf Ihrem lokalen Computer zu speichern. Wir entfernen alle Dateien, wenn die Sitzung während 24 Stunden nicht aktiv ist, da es sich um eine freigegebene Umgebung handelt.

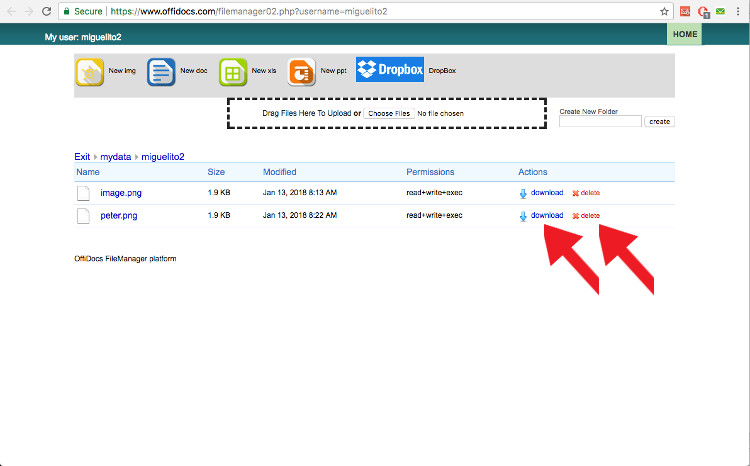
4. Erstellen Sie neue Dokumente oder Bilder
Auf der Webseite des Datei-Managers können Sie auch Bilder, Dokumente, Excel-Tabellen und Powerpoints erstellen. Sie haben die folgenden Schaltflächen, um sie zu erstellen.
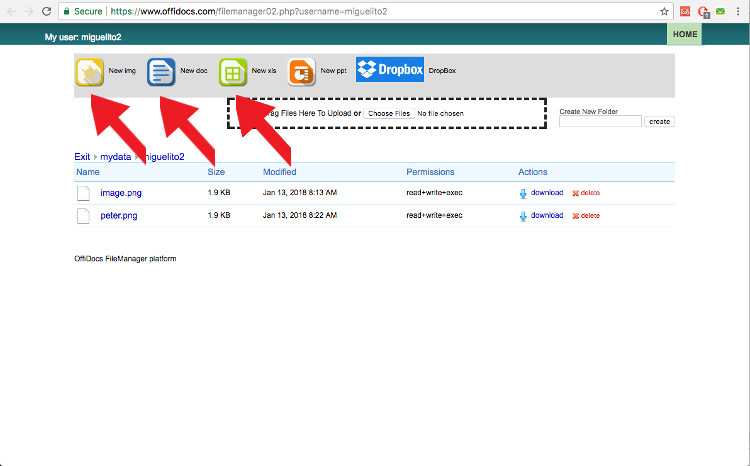
5. Dropbox-Integration
Auf der Webseite des Dateimanagers können Sie Ihre DropBox-Dokumente anzeigen und ändern. Auf der Webseite des Dateimanagers befindet sich eine Schaltfläche, mit der Sie das tun können.
6. Laden Sie Ihre lokalen Dateien hoch
Auf der Dateimanager-Webseite können Sie auch Ihre Dokumentdateien hochladen, die sich auf Ihrem Computer befinden. Klicken Sie auf die Schaltfläche "Datei auswählen", um sie hochzuladen. Sobald der Upload bestätigt wurde, erscheinen die neuen Dateien auf der Webseite des Dateimanagers.