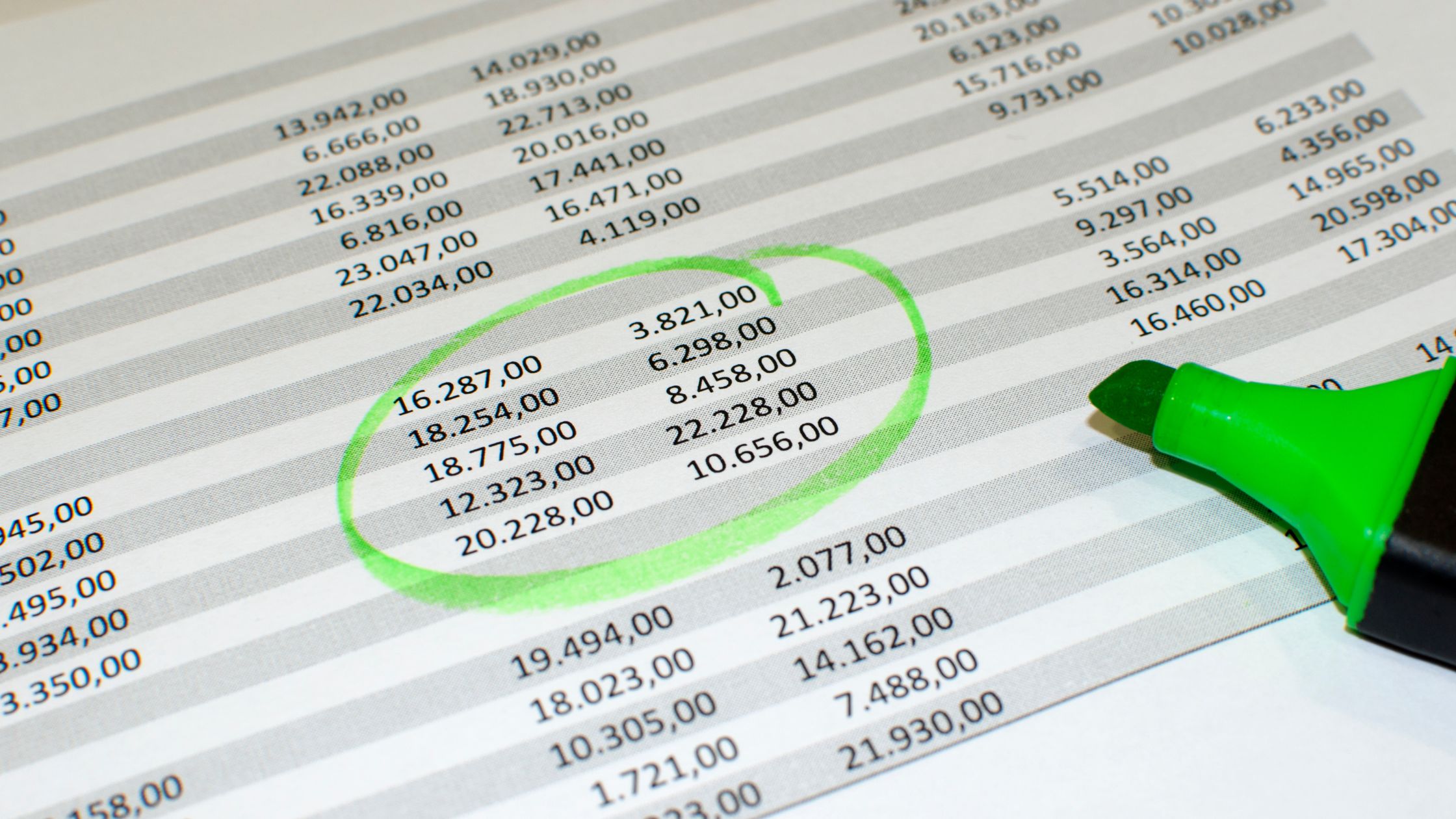Excel Online เป็นโปรแกรมสเปรดชีตออนไลน์ที่เป็นส่วนหนึ่งของ ชุดโปรแกรม Microsoft Office เป็นเครื่องมืออันทรงพลังที่ช่วยให้ผู้ใช้สามารถทำงานในสเปรดชีต สร้างแผนภูมิ และทำงานอื่นๆ ได้จากทุกที่ที่มีการเชื่อมต่ออินเทอร์เน็ต ในคู่มือนี้ เราจะมุ่งเน้นไปที่วิธีการเพิ่มการวิเคราะห์ข้อมูลใน Excel Online
คุณลักษณะที่สำคัญของ Excel Online คือความสามารถในการวิเคราะห์ข้อมูล บทความนี้จะแนะนำคุณตลอดกระบวนการเพิ่มการวิเคราะห์ข้อมูลใน Excel Online
การเรียงลำดับใน Excel Online และ Excel 2016/2019
การเรียงลำดับข้อมูลเป็นส่วนสำคัญของการวิเคราะห์ข้อมูลใน Excel ซึ่งจะช่วยให้คุณสามารถจัดเรียงข้อมูลของคุณในลำดับเฉพาะ ทั้งจากน้อยไปมากหรือจากมากไปน้อย โดยอิงจากหนึ่งคอลัมน์หรือหลายคอลัมน์ ในการเริ่มจัดเรียงข้อมูลของคุณใน Excel Online, Excel 2016 หรือ Excel 2019 ให้เลือกเซลล์ใดก็ได้ภายในคอลัมน์ที่คุณต้องการจัดเรียง
หลังจากเลือกเซลล์แล้ว ให้ไปที่กลุ่ม "เรียงลำดับและกรอง" ที่อยู่บนแท็บ "ข้อมูล" จากนั้นเลือก “A ถึง Z” เพื่อเรียงลำดับจากน้อยไปหามาก หรือ “Z ถึง A” เพื่อเรียงลำดับจากมากไปน้อย
หลายคอลัมน์ใน Excel
1. ไปที่แท็บ "ข้อมูล" และค้นหากลุ่ม "เรียงลำดับและกรอง" คลิกที่ “เรียงลำดับ” เพื่อดำเนินการต่อ
2. เลือกระดับที่คุณต้องการจัดเรียงตาม
3. เมื่อคุณเลือกระดับแล้ว ให้คลิก “ตกลง” เพื่อใช้การเรียงลำดับ
การกรองใน Excel
1. เริ่มต้นด้วยการคลิกที่แต่ละเซลล์ภายในข้อมูลของคุณ
2. ไปที่แท็บ “ข้อมูล” แล้วเลือก “เรียงลำดับและกรอง” จากนั้นคลิก “กรอง”
3. คุณจะสังเกตเห็นว่าตอนนี้แต่ละคอลัมน์มีหัวลูกศร
4. ตอนนี้คุณสามารถกรองข้อมูลตามความต้องการเฉพาะของคุณได้โดยใช้หัวลูกศรเหล่านี้
COUNTIF ใน Excel
ฟังก์ชัน COUNTIF ใน Excel มักใช้ในการคำนวณจำนวนเซลล์ภายในช่วงที่ตรงตามเงื่อนไขเฉพาะ
SUMIF ใน Excel
ใน Excel ฟังก์ชัน SUMIF จะส่งกลับผลรวมของเซลล์ทั้งหมดที่ตรงกับเกณฑ์เฉพาะ
เราสามารถใช้ฟังก์ชัน SUMIF เพื่อคำนวณผลรวมของเซลล์ที่ตรงตามเกณฑ์เฉพาะตามค่าของเซลล์
อ่าน:
- วิธียกเลิกการป้องกัน Excel Online
- วิธีตรวจสอบประวัติการแก้ไขใน Excel Online
- วิธีดาวน์โหลด Excel ออนไลน์
- วิธีแบ่งปัน Excel ออนไลน์
- วิธีหมุนข้อความใน Excel Office 365 Online
ตาราง PIVOT ใน Excel
ตารางเดือยของ Excel ได้รับการยอมรับอย่างกว้างขวางว่าเป็นหนึ่งในคุณลักษณะที่มีค่าและทรงพลังที่สุด ตารางเหล่านี้ช่วยในการสรุปข้อมูลที่มีอยู่ในชุดข้อมูล ด้วยการ Pivot และจัดระเบียบข้อมูลใหม่ ตาราง Pivot ช่วยให้เราสามารถเน้นข้อมูลที่สำคัญและมีความหมาย ลดความซับซ้อนของกระบวนการดึงข้อมูลที่เกี่ยวข้องจากชุดข้อมูลขนาดใหญ่ในลักษณะที่ชัดเจนและจัดการได้
1. หากต้องการสร้างตาราง Pivot ให้เลือกเซลล์ใดก็ได้ภายในชุดข้อมูลของคุณ
2. บนแท็บ แทรก ไปที่กลุ่ม ตาราง และคลิกที่ PivotTable
3 คลิก ตกลง และ Excel จะสร้างแผ่นงานใหม่ที่มีตารางเดือย
ทางเลือกอื่น
ติดตั้ง Analysis ToolPak
เมื่อต้องการเริ่มเพิ่มการวิเคราะห์ข้อมูลใน Excel Online ขั้นตอนแรกคือการติดตั้ง Add-in ของ Analysis ToolPak ส่วนเสริมนี้ประกอบด้วยชุดเครื่องมือและฟังก์ชันทางสถิติขั้นสูงที่มีประโยชน์สำหรับการวิเคราะห์ข้อมูล
ขั้นตอนการติดตั้งนั้นตรงไปตรงมา เพียงคลิกที่แท็บ "แทรก" ที่อยู่ในริบบิ้นแล้วเลือก "ส่วนเสริม" จากกล่องโต้ตอบ 'Add-ins' ให้เลือก 'Analysis ToolPak' จากนั้นคลิกปุ่ม 'OK'
จัดระเบียบข้อมูล
หลังจากติดตั้ง Analysis ToolPak แล้ว ขั้นตอนต่อไปคือการเตรียมข้อมูลของคุณในลักษณะที่เหมาะสมสำหรับการวิเคราะห์ วิธีหนึ่งที่ได้ผลคือการแปลงข้อมูลของคุณเป็นรูปแบบตาราง เพื่อให้บรรลุเป้าหมายนี้ ให้เลือกข้อมูลที่คุณต้องการแปลง จากนั้นไปที่แท็บ "หน้าแรก" ใน Ribbon หากต้องการแปลงข้อมูลของคุณเป็นรูปแบบตาราง ให้คลิกที่ตัวเลือก "จัดรูปแบบเป็นตาราง"
นอกจากนี้ คุณควรเพิ่มส่วนหัวของคอลัมน์ลงในตาราง เนื่องจากจะทำให้วิเคราะห์ข้อมูลได้ง่ายขึ้น
ทำการวิเคราะห์ข้อมูล
หลังจากจัดระเบียบข้อมูลของคุณแล้ว คุณสามารถเริ่มวิเคราะห์ข้อมูลใน Excel Online ได้โดยการเข้าถึงเครื่องมือ “การวิเคราะห์ข้อมูล” ในการเริ่มต้น คลิกที่แท็บ "ข้อมูล" ที่อยู่ในริบบิ้น จากนั้นเลือก "การวิเคราะห์ข้อมูล" ในส่วน "การวิเคราะห์"
การดำเนินการนี้จะเปิดกล่องโต้ตอบ "การวิเคราะห์ข้อมูล" ซึ่งมีชุดเครื่องมือวิเคราะห์ที่พร้อมใช้งาน จากตรงนั้น คุณสามารถเลือกเครื่องมือวิเคราะห์ที่คุณต้องการใช้ จากนั้นคลิก “ตกลง” เพื่อดำเนินการวิเคราะห์ต่อไป
ปรับแต่งตัวเลือกการวิเคราะห์
จากนั้น คุณสามารถดำเนินการกำหนดการตั้งค่าสำหรับเครื่องมือวิเคราะห์ที่คุณเลือกได้ การตั้งค่าเหล่านี้อาจแตกต่างกันไปขึ้นอยู่กับเครื่องมือที่คุณใช้ และอาจรวมถึงข้อมูลจำเพาะ เช่น ช่วงของข้อมูลที่จะวิเคราะห์ ประเภทของการวิเคราะห์ที่จะดำเนินการ และตำแหน่งเอาต์พุต
หลังจากเลือกการตั้งค่าที่ต้องการแล้ว ให้คลิกปุ่ม "ตกลง" เพื่อเริ่มการวิเคราะห์
ดูผลลัพธ์
หลังจากที่ Excel Online ทำการวิเคราะห์ ผลลัพธ์จะแสดงในแผ่นงานใหม่ ผลลัพธ์ที่สร้างขึ้นสามารถดู แก้ไข หรือวิเคราะห์เพิ่มเติมได้ตามต้องการ หากคุณต้องการแก้ไขตัวเลือกการวิเคราะห์ใดๆ หรือทำซ้ำการวิเคราะห์ด้วยข้อมูลอื่น คุณสามารถกลับไปที่กล่องโต้ตอบ "การวิเคราะห์ข้อมูล" และทำการเปลี่ยนแปลงที่จำเป็น
บันทึกและแบ่งปันผลลัพธ์
หลังจากที่คุณวิเคราะห์ข้อมูลของคุณใน Excel Online เสร็จแล้ว คุณอาจต้องการบันทึกและแชร์ผลลัพธ์ของคุณกับผู้อื่น หากต้องการบันทึกผลลัพธ์ ให้ไปที่แท็บ "ไฟล์" บน Ribbon แล้วเลือก "บันทึกเป็น" จากนั้น เลือกชื่อเรื่องและตำแหน่งของไฟล์ แล้วกดปุ่ม "บันทึก" เพื่อยืนยัน
หากต้องการแชร์ผลลัพธ์ คุณสามารถแชร์ทั้งเวิร์กบุ๊กหรือเฉพาะเวิร์กชีตที่มีผลการวิเคราะห์ก็ได้ คลิกปุ่ม "แชร์" ที่มุมขวาบนของหน้าจอ แล้วเลือกตัวเลือกการแชร์ที่เหมาะสม
โดยสรุป Excel Online มีชุดเครื่องมือวิเคราะห์ข้อมูลที่มีประสิทธิภาพซึ่งสามารถช่วยในการตีความข้อมูลของคุณได้ ด้วยการดาวน์โหลด Add-in ของ Analysis ToolPak และทำตามขั้นตอนที่กล่าวถึงข้างต้น คุณสามารถรวมการวิเคราะห์ข้อมูลใน Excel Online ได้อย่างรวดเร็ว และใช้ฟังก์ชันทางสถิติขั้นสูงต่างๆ
ด้วยเวลาและการสำรวจ คุณสามารถเชี่ยวชาญการใช้ Excel Online สำหรับการวิเคราะห์ข้อมูลและยกระดับการตัดสินใจโดยใช้ข้อมูลของคุณ
คำถามที่พบบ่อย
คุณสามารถรับการวิเคราะห์ ToolPak สำหรับ Excel ทางออนไลน์ได้หรือไม่
Excel Online มีความสามารถในการวิเคราะห์ทางสถิติพร้อมฟังก์ชันที่เทียบเท่ากับที่พบใน Analysis ToolPak ของ Excel เวอร์ชันเดสก์ท็อป คุณสามารถใช้ แอพ XLMiner Analysis ToolPak เพื่อดำเนินการวิเคราะห์ทางสถิติต่างๆ เช่นเดียวกับที่มีอยู่ใน Analysis ToolPak ของ Microsoft Excel รุ่นเดสก์ท็อป
เหตุใด Excel ของฉันจึงไม่มีการวิเคราะห์ข้อมูล
ขั้นตอนต่อไปนี้ใช้ได้กับเวอร์ชัน Excel 2010, Excel 2013 และ Excel 2016 ขั้นแรก คลิกที่แท็บ ไฟล์ จากนั้นเลือก ตัวเลือก ตามด้วยคลิกที่หมวด Add-Ins
จากนั้นเลือก Add-in ของ Excel จากช่อง Manage แล้วคลิกที่ปุ่ม Go ในกล่อง Add-Ins ที่มี ให้ทำเครื่องหมายในช่อง Analysis ToolPak แล้วคลิก ตกลง สิ่งนี้จะเปิดใช้งาน Analysis ToolPak ใน Excel
การวิเคราะห์ข้อมูลสามารถทำได้ทางออนไลน์หรือไม่?
การวิเคราะห์ข้อมูลทางออนไลน์ทำให้ผู้ใช้สามารถสร้างผลการวิเคราะห์ได้อย่างรวดเร็ว แม้แต่ชุดข้อมูลขนาดใหญ่ที่มีกรณีและตัวแปรนับพัน นอกจากนี้ ผู้ใช้สามารถสร้างตารางสถิติจากข้อมูลการวิจัยโดยไม่จำเป็นต้องดาวน์โหลดไฟล์ข้อมูล
ฉันจะเปิดใช้งานการวิเคราะห์ข้อมูลใน Excel ได้อย่างไร
เมื่อต้องการวิเคราะห์ข้อมูลใน Excel ให้ทำตามขั้นตอนเหล่านี้: ขั้นแรก เลือกเซลล์ภายในช่วงข้อมูล จากนั้นคลิกปุ่มวิเคราะห์ข้อมูลบนแท็บหน้าแรก คุณลักษณะวิเคราะห์ข้อมูลใน Excel จะตรวจสอบข้อมูลของคุณและให้ผลลัพธ์ที่ดึงดูดสายตาในบานหน้าต่างงาน