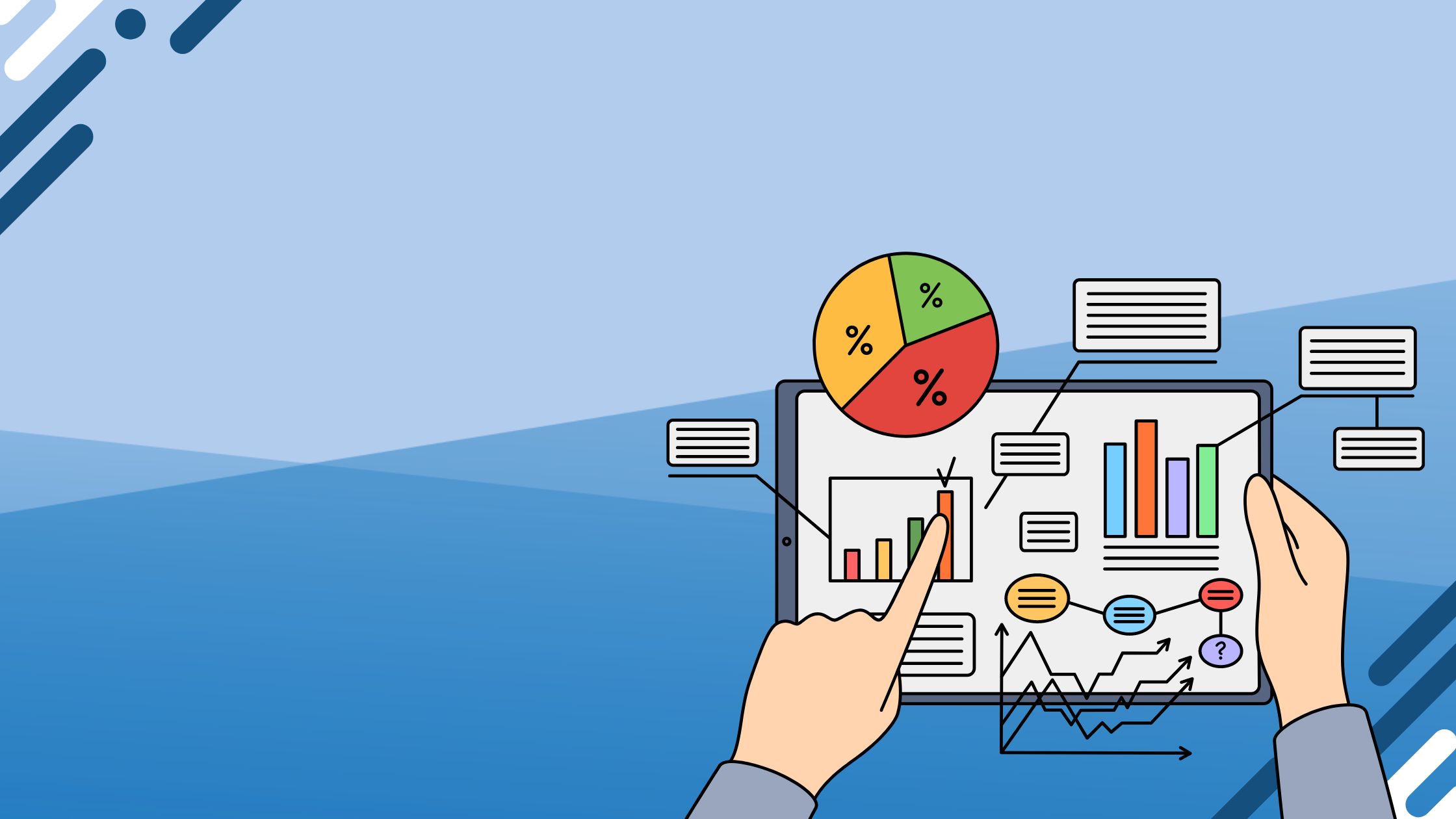Excel Online เป็นแอปพลิเคชันที่มีประสิทธิภาพที่ช่วยให้ผู้ใช้สามารถออกแบบและจัดการกราฟข้อมูลได้อย่างรวดเร็วและง่ายดาย ปัจจัยที่ขาดไม่ได้ในการสร้างกราฟข้อมูลที่สำคัญคือการรวมข้อมูลไว้ในนั้น ดังนั้น บทความนี้จะให้รายละเอียดขั้นตอนที่ครอบคลุมสำหรับการเพิ่มข้อมูลลงในกราฟใน Excel Online
วิธีเพิ่มข้อมูลลงในกราฟใน Excel Online
ขั้นตอนที่ 1: เปิด Excel Online
เมื่อต้องการเริ่มกระบวนการเพิ่มข้อมูลลงในกราฟใน Excel Online ขั้นตอนแรกคือการเปิดใช้แอปพลิเคชัน ซึ่งสามารถทำได้โดยการลงชื่อเข้าใช้ของคุณ บัญชีไมโครซอฟท์ และการเข้าถึงแพลตฟอร์ม Excel Online
ขั้นตอนที่ 2: สร้างหรือเลือกกราฟ
หลังจากเปิด Excel Online สำเร็จ คุณต้องสร้างกราฟใหม่หรือเลือกกราฟที่มีอยู่เพื่อแทรกข้อมูล หากคุณต้องการสร้างกราฟใหม่ คุณควรเลือกแท็บ "แทรก" และเลือกประเภทแผนภูมิที่ต้องการ ในกรณีที่คุณมีกราฟอยู่ในแผ่นงานของคุณ คุณสามารถคลิกที่แผนภูมิเพื่อเลือกได้
ขั้นตอนที่ 3: เลือกช่วงข้อมูล
จากนั้น คุณต้องระบุช่วงข้อมูลที่คุณต้องการรวมไว้ในกราฟ ในการทำเช่นนี้ ให้คลิกที่ปุ่ม "ข้อมูลแผนภูมิ" ซึ่งอยู่ที่มุมบนขวาของแผนภูมิ ซึ่งจะแสดงตารางข้อมูลที่แสดงข้อมูลที่รวมอยู่ในกราฟในปัจจุบัน สุดท้าย คลิกที่ปุ่ม “เลือกข้อมูล” ที่อยู่ด้านล่างของตาราง
ขั้นตอนที่ 4: เพิ่มข้อมูลลงในกราฟ
ภายในกล่องโต้ตอบ "เลือกแหล่งข้อมูล" คุณควรกดปุ่ม "เพิ่ม" เพื่อแทรกข้อมูลลงในกราฟ ต่อจากนั้น กล่องโต้ตอบใหม่จะปรากฏขึ้นซึ่งคุณสามารถป้อนช่วงข้อมูลสำหรับข้อมูลใหม่ที่คุณต้องการเพิ่ม
คุณสามารถป้อนช่วงข้อมูลด้วยตนเองหรือเลือกโดยคลิกและลากเมาส์ไปเหนือเซลล์ในเวิร์กชีต
ขั้นตอนที่ 5: แก้ไขชื่อซีรี่ส์และป้ายกำกับแกน
เมื่อคุณเพิ่มช่วงข้อมูลใหม่เรียบร้อยแล้ว คุณสามารถปรับปรุงความสามารถในการอ่านของกราฟได้โดยการแก้ไขชื่อชุดข้อมูลและป้ายชื่อแกน เพื่อให้บรรลุเป้าหมายนี้ ให้เลือกชื่อซีรีส์หรือป้ายกำกับแกนที่คุณต้องการแก้ไขและป้อนชื่อนวนิยายหรือป้ายกำกับ
ขั้นตอนที่ 6: บันทึกการเปลี่ยนแปลง
เมื่อเพิ่มข้อมูลและแก้ไขชื่อชุดและป้ายชื่อแกนเสร็จแล้ว ให้คลิกปุ่ม "ตกลง" เพื่อป้องกันการเปลี่ยนแปลงของคุณ กราฟของคุณจะอัปเดตโดยอัตโนมัติเพื่อรวมข้อมูลที่เพิ่มล่าสุด
ขั้นตอนที่ 7: ปรับแต่งกราฟ
หากคุณต้องการใช้การปรับแต่งเพิ่มเติมกับกราฟ Excel Online มีเครื่องมือและตัวเลือกแผนภูมิมากมายเพื่อให้บรรลุเป้าหมายนี้ คุณสามารถปรับประเภทแผนภูมิ รวมหรือไม่รวมป้ายชื่อข้อมูล และแก้ไขเค้าโครงและการจัดรูปแบบแผนภูมิ เหนือสิ่งอื่นใด
กล่าวโดยสรุป กระบวนการรวมข้อมูลลงในกราฟใน Excel Online เป็นขั้นตอนที่ไม่ซับซ้อนและง่ายต่อการปฏิบัติตาม ซึ่งสามารถปรับปรุงคุณค่าและความเกี่ยวข้องของกราฟของคุณได้ คุณสามารถเสริมข้อมูลใหม่ให้กับกราฟที่มีอยู่หรือสร้างกราฟใหม่พร้อมกันโดยปฏิบัติตามขั้นตอนที่ให้ไว้ในบทความนี้
นอกจากนี้ Excel Online ยังมีตัวเลือกการปรับแต่งมากมายเพื่อช่วยคุณสร้างกราฟที่ตรงตามความต้องการและความชอบส่วนบุคคลของคุณ
อ่าน:
- วิธียกเลิกการป้องกัน Excel Online
- วิธีตรวจสอบประวัติการแก้ไขใน Excel Online
- วิธีดาวน์โหลด Excel ออนไลน์
- วิธีแบ่งปัน Excel ออนไลน์
คำถามที่พบบ่อย
ฉันจะแก้ไขกราฟใน Excel Online ได้อย่างไร
- คลิกขวาที่แผนภูมิแล้วเลือก Select Data จากเมนูแบบเลื่อนลง
- ภายในช่อง Legend Entries (Series) ให้คลิกที่ Series ที่คุณต้องการปรับ
- เลือก แก้ไข ใช้การเปลี่ยนแปลงที่คุณต้องการ และคลิก ตกลง เพื่อบันทึก
- หากต้องการจัดเรียงชุดข้อมูลใหม่ ให้เลือกชุดนั้น จากนั้นใช้ปุ่มเลื่อนขึ้นหรือเลื่อนลงตามต้องการ
Aเพิ่มข้อมูลลงในกราฟในแอป Excel หรือไม่
- เปิดสมุดงานของคุณและไปที่สเปรดชีตที่เก็บข้อมูลที่คุณต้องการใช้สำหรับแผนภูมิของคุณ
- เลือกช่วงข้อมูลที่คุณต้องการรวมไว้ในแผนภูมิของคุณ
- บนแท็บเล็ต Android ให้แตะตัวเลือกแทรก หรือคุณสามารถแตะหน้าแรกแล้วเลือกแทรก
- เลือกประเภทของแผนภูมิที่คุณต้องการสร้าง จากนั้นทำตามพร้อมท์เพื่อปรับแต่งตามต้องการ
ฉันจะเลือกข้อมูลสำหรับแผนภูมิใน Excel Online ได้อย่างไร
- คลิกที่แท็บแทรก
- เลือกประเภทของแผนภูมิที่คุณต้องการสร้างจากตัวเลือกที่มีอยู่
- เมื่อแทรกแผนภูมิแล้ว ให้สลับไปที่แท็บการออกแบบแผนภูมิ
- คลิกที่ตัวเลือกเลือกข้อมูล
- ในกล่องโต้ตอบ Select Data Source ให้คลิกที่ช่อง Chart data range
- เลือกข้อมูลที่คุณต้องการใช้สำหรับแผนภูมิในเวิร์กชีตของคุณ
- คลิก ตกลง เพื่อปิดกล่องโต้ตอบและอัปเดตแผนภูมิของคุณด้วยข้อมูลที่เลือก
เปลี่ยนชนิดข้อมูลใน Excel Online หรือไม่
- เลือกคอลัมน์ที่มีข้อมูลที่คุณต้องการแปลง
- เลือกปุ่มแปลงข้อมูลในแท็บหน้าแรก
- เลือกประเภทข้อมูลที่เหมาะสมจากรายการแบบเลื่อนลง
- เมื่อต้องการใช้การเปลี่ยนแปลงและกลับไปยังเวิร์กชีต ให้เลือก ปิดและโหลด
ฉันจะอัปเดตกราฟ Excel ด้วยข้อมูลเพิ่มเติมได้อย่างไร
- เลือกชุดข้อมูลในแผนภูมิ ตัวอย่างเช่น หากคุณมีแผนภูมิคอลัมน์ ให้คลิกที่คอลัมน์ใดคอลัมน์หนึ่งในชุดข้อมูลที่คุณต้องการย้าย
- ไปที่แท็บ การออกแบบแผนภูมิ แล้วคลิก เลือกข้อมูล
- ในกล่องโต้ตอบ Select Data Source ค้นหาส่วน Legend entries (Series) และใช้ลูกศรขึ้นและลงเพื่อเลื่อนชุดข้อมูลขึ้นหรือลงในรายการ
- คลิกตกลงเพื่อปิดกล่องโต้ตอบเลือกแหล่งข้อมูล
ฉันจะรับข้อมูลจากแผนภูมิออนไลน์ได้อย่างไร
หากคุณต้องการดึงข้อมูลจากกราฟเว็บเชิงโต้ตอบ ให้ทำตามขั้นตอนเหล่านี้:
- ไปที่เว็บไซต์ที่มีกราฟที่คุณต้องการดึงข้อมูลออกมา
- คลิกขวาที่ส่วนใดก็ได้ของเว็บไซต์แล้วเลือก “ตรวจสอบ”
- ในหน้าต่างใหม่ที่เปิดขึ้น ให้ไปที่แท็บ "เครือข่าย"
- ค้นหาไฟล์ที่มีนามสกุล “.json” แล้วคลิกที่ไฟล์เหล่านั้น
- ตรวจสอบไฟล์โดยคลิกที่แท็บ "ส่วนหัว"
ฉันจะแก้ไข Excel แบบออนไลน์และออฟไลน์ได้อย่างไร
คุณมีตัวเลือกในการทำงานแบบออฟไลน์เพื่อทำงานต่อไปนี้ สร้างไฟล์. คุณสามารถสร้างเอกสาร สมุดงาน หรืองานนำเสนอใหม่โดยไม่ต้องเชื่อมต่ออินเทอร์เน็ต อย่างไรก็ตาม หากคุณต้องการใช้เทมเพลต คุณจะต้องเชื่อมต่ออินเทอร์เน็ต เมื่อคุณสร้างไฟล์แล้ว คุณสามารถทำงานต่อไปแบบออฟไลน์ได้
ฉันจะเพิ่มประเภทข้อมูลใน Excel 365 ได้อย่างไร
หากต้องการทำงานกับชนิดข้อมูลในเซลล์ ให้คลิกไอคอนชนิดข้อมูลเพื่อเปิดการ์ดข้อมูล การ์ดจะแสดงฟิลด์และค่าต่างๆ ที่คุณสามารถโต้ตอบได้
คุณสามารถวางเมาส์เหนือค่าใดก็ได้ที่คุณต้องการแทรกและเลือก หากคุณต้องการอัปเดตข้อมูล ให้ไปที่ ข้อมูล > รีเฟรชทั้งหมด
เหตุใดฉันจึงแก้ไขข้อมูลในกราฟ Excel ไม่ได้
เมื่อคุณสร้างแผนภูมิใน Microsoft Excel แผนภูมิจะถูกล็อกตามค่าเริ่มต้นเพื่อป้องกันการแก้ไขโดยไม่ได้รับอนุญาต อย่างไรก็ตาม คุณลักษณะการล็อกนี้จะไม่มีผลจนกว่าคุณจะเปิดใช้งาน การป้องกันแผ่นงาน
Excel สามารถดึงข้อมูลจากออนไลน์ได้หรือไม่?
หากต้องการดึงข้อมูลจากเว็บไซต์โดยใช้ Microsoft Excel ก่อนอื่นให้เปิดสเปรดชีตใหม่แล้วเลือกแท็บ "ข้อมูล" จากเมนู ภายในแท็บ "ข้อมูล" เลือกตัวเลือก "จากเว็บ" จากเมนูเพื่อเข้าถึงตัวเลือกต่างๆ สำหรับการดึงข้อมูล
วิธีกรอกข้อมูลใน Excel ออนไลน์
เมื่อต้องการเติมชุดข้อมูลโดยอัตโนมัติใน Excel ให้วางตัวชี้เมาส์ไว้เหนือมุมล่างขวาของเซลล์จนกระทั่งกลายเป็นเครื่องหมายบวกสีดำ จากนั้นคลิกปุ่มซ้ายของเมาส์ค้างไว้ แล้วลากเครื่องหมายบวกไปบนเซลล์ที่คุณต้องการเติม คุณสมบัติป้อนอัตโนมัติจะเติมซีรี่ส์ให้คุณโดยอัตโนมัติ