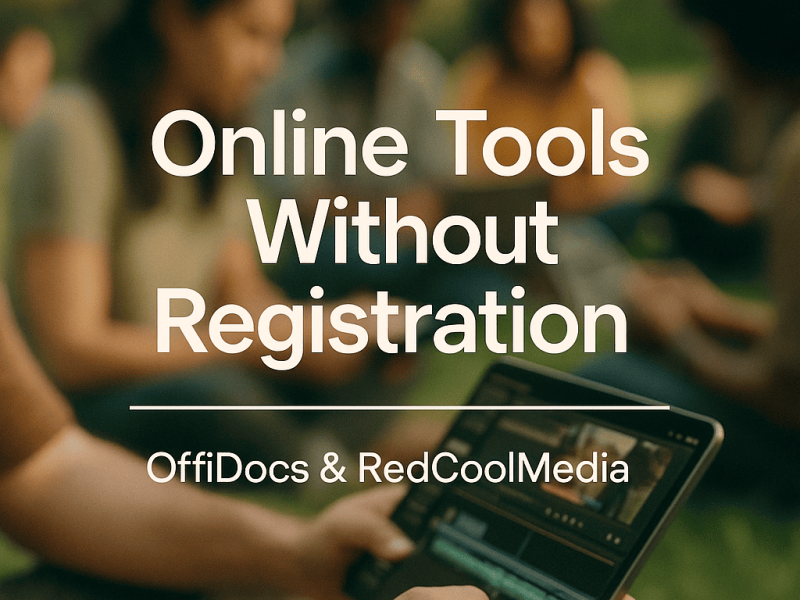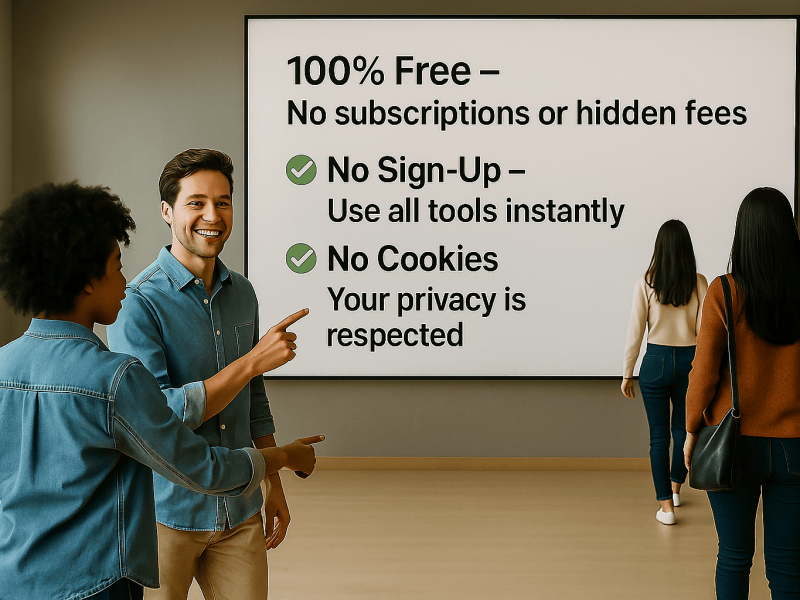Các trang Tài liệu Word trực tuyến có thể bị xóa theo một số cách rất dễ dàng. Word Online là phần mềm viết và chỉnh sửa được sử dụng rộng rãi nhất. Khi làm việc trực tuyến trên các tài liệu Word, chúng ta có thể cần xóa một số trang để giải phóng thêm dung lượng. Vui lòng nghiên cứu kỹ trang này nếu bạn quan tâm đến việc học cách xóa trang khỏi tài liệu Word trực tuyến.
Cách xóa trang khỏi tài liệu Word trực tuyến
Như bạn đã đọc ở trên, việc xóa các trang khỏi tài liệu Word rất đơn giản. Có những quy trình cho phép bạn xóa các trang không mong muốn khỏi tài liệu của mình chỉ bằng cách chỉ định số trang.
Bạn không phải lo lắng về việc ảnh hoặc các tài nguyên khác bị mất hoặc bị tổn hại vì các thủ tục rất đơn giản. Hướng dẫn xóa trang trong văn bản Word này sẽ giúp bạn nhanh chóng thoát khỏi những trang đang làm phiền bạn. Ngoài ra, với nó, bạn có thể gửi tài liệu của mình cho các đối tác ở dạng bạn cần.
Để xóa nhiều trang, bạn có thể chỉ định số trang không cần thiết được phân tách bằng dấu phẩy hoặc chỉ định phạm vi trang được phân tách bằng dấu gạch nối. Ngoài ra, bạn không cần cài đặt các ứng dụng dành cho máy tính để bàn như Adobe Acrobat hoặc Microsoft Office. Bạn có thể sử dụng ứng dụng này trên mọi nền tảng như Windows, macOS, Linux hoặc Android.
Tất cả những gì bạn cần làm là chỉ cần mở trang của ứng dụng này trong trình duyệt, tải lên tài liệu của bạn, chỉ định số trang sẽ bị xóa và nhấp vào nút “Xóa trang”. Dịch vụ này sẽ làm mọi thứ cho bạn và trong giây lát, bạn sẽ nhận được liên kết đến tài liệu đã xử lý.
Xóa trang khỏi Word Online
Thực hiện theo các mẹo bên dưới để xóa các trang khỏi Word Online:
1. Mở trang web Word miễn phí và chọn 'Xóa trang Word' ứng dụng.
2. Nhấp vào bên trong vùng thả tệp để tải tệp Word lên hoặc kéo và thả tệp Word.
3. Bạn có thể tải lên tối đa 10 tệp cho hoạt động.
4. Nhấp vào nút 'Xóa trang'. Sau đó, tài liệu Word của bạn sẽ được tải lên và sẽ xóa các trang Word trong tài liệu Word của bạn theo các tùy chọn đã chọn.
5. Các liên kết đã tải xuống của các tài liệu kết quả sẽ có sẵn ngay lập tức sau khi Xóa các trang Word được hoàn thành.
6. Bạn cũng có thể gửi liên kết tới tài liệu Word tới địa chỉ email của mình.
Lưu ý rằng các tệp sẽ bị xóa khỏi máy chủ sau 24 giờ và các liên kết tải xuống sẽ ngừng hoạt động sau khoảng thời gian này.
Làm cách nào tôi có thể xóa các trang trống khỏi Word trực tuyến?
Chương trình chỉnh sửa và xử lý văn bản được sử dụng rộng rãi nhất có tên là “Tài liệu Word”. Đôi khi, chúng tôi cần xóa các trang khỏi tài liệu Word để giải phóng thêm dung lượng.
Nếu bạn đã từng thắc mắc “Làm cách nào để xóa Trang trên Word?” hoặc “Làm cách nào chúng tôi có thể xóa trang nhanh chóng?” sẵn sàng tìm hiểu một số kỹ thuật đã được chứng minh sẽ giải quyết các thắc mắc của bạn.
Điều quan trọng cần lưu ý là mặc dù hướng dẫn này dành cho Windows nhưng nó cũng có thể được sử dụng trên Mac.
Bây giờ, có một số cách nhanh chóng để xóa trang trong Word:
1. Chèn một trang trống vào tài liệu Word hiện có hoặc bắt đầu một trang mới bằng cách mở tài liệu hiện tại. Bạn có thể mở một tài liệu hiện có cho mục đích bài học.
2. Định vị con trỏ trên trang bạn muốn xóa.
3. Nhấn đồng thời các phím “xóa lùi” và “xóa” trên bàn phím. Trang trống sẽ bị xóa.
Các phương pháp đơn giản nhất để xóa các trang khỏi tài liệu Word là những phương pháp được mô tả ở trên.
Cách để Xóa Dấu Đoạn văn khỏi Trang Word
Có những trường hợp khi nhập sai nhiều dấu đoạn dẫn đến các trang trống. Bạn không thể xóa các trang bằng cách nhấn backspace nhiều lần.
Vì vậy, bạn làm gì? Để loại bỏ trang trống, chúng ta phải xóa các dấu đoạn này. Làm thế nào để chức năng đó?
1. Chèn một trang trống vào tài liệu Word hiện có hoặc bắt đầu một trang mới bằng cách mở tài liệu hiện tại. Bạn có thể mở một tài liệu hiện có cho mục đích bài học.
2. Chọn tab trang chủ. Khi bạn làm điều đó, bảng ribbon của tab trang chủ sẽ xuất hiện.
3. Bạn sẽ thấy ở phía bên phải của thanh menu, có một tùy chọn gọi là “Sắp chữ từ”. Chuyển đổi nó.
4. Một trình đơn thả xuống với nhiều tùy chọn sẽ hiển thị.
5. Bây giờ, bạn sẽ thấy nút “xóa” nằm ở số thứ tư từ trên cùng của số 6. Nhấp vào nút đó. Tùy chọn “xóa” sẽ hiển thị các tùy chọn khác.
6. Nhấp vào “Xóa đoạn văn trống” bảy lần.
Các bước này giúp việc xóa trang trở nên đơn giản.
EAD CŨNG:
- Cách bỏ bảo vệ Excel trực tuyến
- Cách kiểm tra lịch sử chỉnh sửa trong Excel Online
- Cách tải xuống Excel trực tuyến
- Cách chia sẻ Excel trực tuyến
- Cách xoay văn bản trong Excel Office 365 Online
Cách Tìm và Thay thế Tính năng khi Xóa Trang trên Word
1. Chèn một trang trống vào tài liệu Word hiện có hoặc bắt đầu một trang mới bằng cách mở tài liệu hiện tại.
2. Chọn tab trang chủ. Khi bạn làm điều đó, sẽ có một thanh ruy băng.
3. Chọn “Tìm và Thay thế” từ menu Trang chủ.
4. Ngoài ra, hãy chọn “Tìm và thay thế”. Khi bạn làm điều đó, ba lựa chọn sẽ được trình bày trong menu thả xuống.
5. Chọn nút “thay thế”. Một hộp thoại hoặc hội thoại sau đó sẽ hiển thị. Đây là hộp hội thoại mà bạn có thể nhìn thấy.
6. Chọn tùy chọn “đặc biệt” từ hộp thoại.
7. Một trình đơn thả xuống với nhiều tùy chọn sẽ hiển thị.
8. Nhấp vào “Ngắt trang thủ công” hoặc “Ngắt phần” hiện ở cuối trình đơn thả xuống.
9. Sau khi chọn tùy chọn, quay lại hộp thoại và để trống khu vực Thay thế bằng và chọn thay thế tất cả.
10. Tiếp theo nút “replace all”, chọn ok khi hộp thoại mới xuất hiện.
Các bước đơn giản trên hẳn đã giải đáp được thắc mắc của bạn về cách xóa trang trên Word. Tuy nhiên, sẽ rất hữu ích nếu bật tùy chọn đoạn văn trước khi bắt đầu công việc. Điều này là để ngăn việc xóa các trang sau khi bạn viết xong bản thảo.
Những câu hỏi thường gặp
1. Làm cách nào tôi có thể Xóa Trang khỏi Tài liệu WORD?
Đầu tiên các bạn cần thêm file xóa trang WORD. Sau đó, kéo và thả tài liệu WORD của bạn hoặc nhấp vào bên trong vùng màu trắng để chọn tệp. Sau đó nhấp vào nút "Xóa trang". Khi việc xóa các trang WORD hoàn tất, bạn có thể tải xuống các tệp kết quả của mình.
2. Xóa Trang WORD mất bao lâu?
Bạn có thể xóa các trang WORD trong vài giây bằng một số ứng dụng đáng tin cậy hoạt động nhanh.
3. Tôi có thể Xóa trang WORD trên Windows, Mac OS, Android hoặc Linux không?
Có, bạn có thể.
ĐỌC CSONG:
- Cách in đường lưới trong Excel trực tuyến
- Cách tạo bảng tính Excel trực tuyến
- Cách nhập dữ liệu vào Excel trực tuyến
- Cách lấy chứng chỉ Excel trực tuyến
- Cách truy cập Excel trực tuyến
Trên đây là một số cách xóa Word Document Online dễ dàng. Bạn có thể tự do thử bất kỳ biện pháp nào ở trên. Ngoài ra, nếu bạn thích bài viết này và nó đã giúp bạn xóa Word Documents Online một cách dễ dàng, vui lòng chia sẻ nó với những người khác có thể cần đến nó.