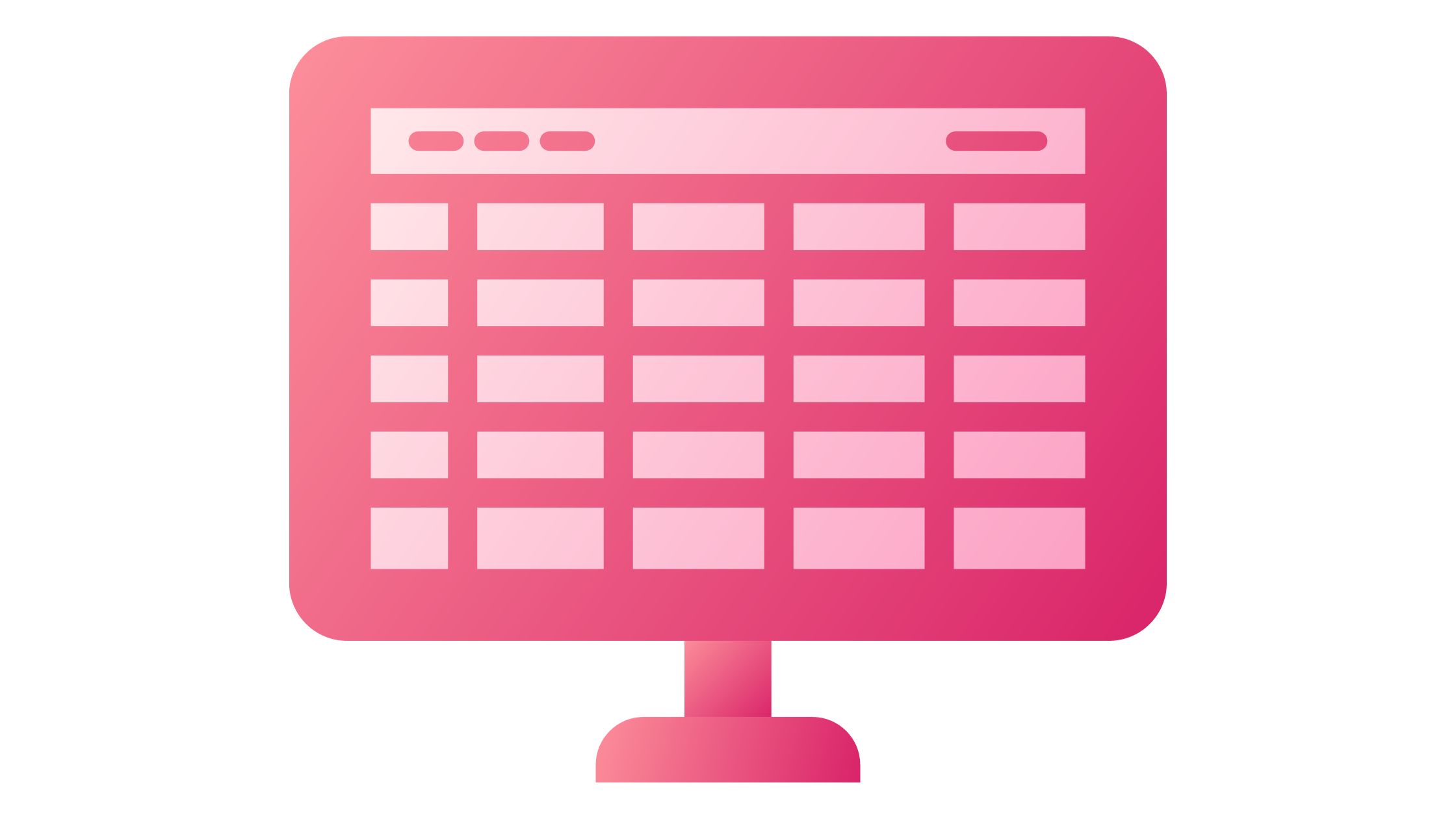Bạn có thể xem giấy tờ của mình từ bất kỳ vị trí nào trên nhiều thiết bị khác nhau bằng cách lưu trữ chúng trực tuyến. Xem cách tải lên tệp Excel cho các tài liệu trực tuyến để chia sẻ đơn giản hơn vì bạn có thể sử dụng liên kết thay vì tệp đính kèm email để truy cập chúng.
Làm việc trên đám mây là thuật ngữ bạn có thể đã nghe và tự hỏi nó có ý nghĩa gì cũng như nó sẽ tác động như thế nào đến hoạt động của bạn. Cách sử dụng Excel.
Về cơ bản, tất cả đều nhằm mục đích cung cấp cho mọi người, mọi nơi, quyền truy cập đơn giản vào dữ liệu của bạn dựa trên trình duyệt. Không cần cài đặt Excel để người khác xem, thay đổi hoặc làm việc cùng nhau trên dữ liệu đó.
Bạn có thể thực hiện tất cả điều đó bằng cách sử dụng Excel dành cho web, một phần mở rộng của Excel chạy trong trình duyệt. Trên PC không cài đặt Excel, bạn thậm chí có thể sử dụng nó để tạo sổ làm việc mới.
Excel dành cho web là gì?
Bạn có thể xem và thay đổi sổ làm việc Excel trực tuyến với sự trợ giúp của ứng dụng Excel dành cho web dựa trên trình duyệt.
Excel dành cho web cung cấp giao diện giống như Excel; sổ làm việc và trang tính xuất hiện chính xác như trên phiên bản Excel trên máy tính.
Mặc dù Excel dành cho web cung cấp nhiều chức năng nhưng chúng không hỗ trợ tất cả các chức năng đó hoặc chức năng theo cùng một cách.
Ngoài ra, Excel dành cho Web có một tính năng cho phép bạn mở sổ làm việc trong Excel rồi lưu nó trở lại máy chủ nếu bạn cần thực hiện những thay đổi vượt xa những gì bạn có thể thực hiện trong trình duyệt.
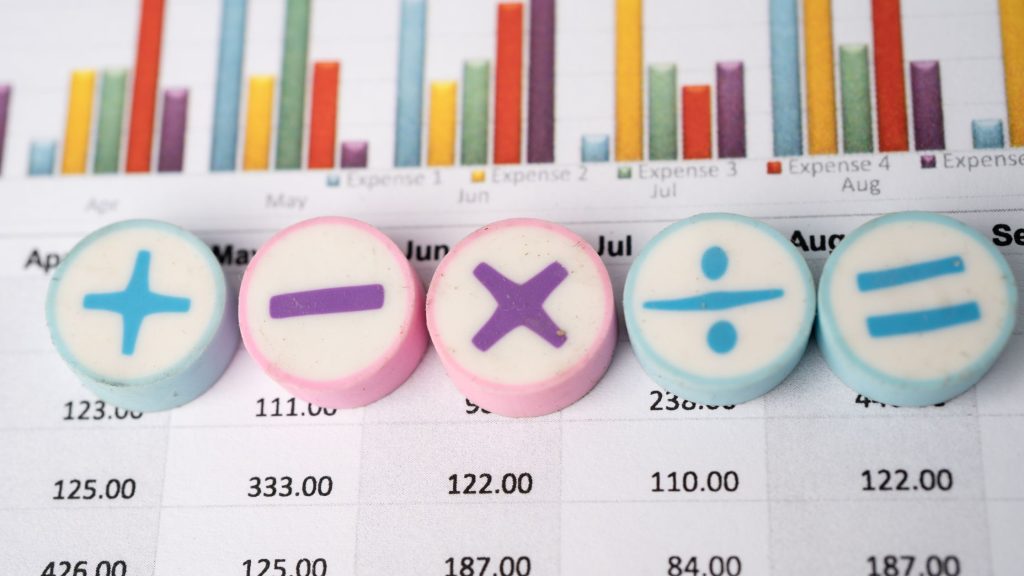
Excel dành cho Web giúp bạn dễ dàng:
1. Mở rộng Excel trên Web: Sử dụng các tính năng và khả năng quen thuộc của Excel trong ngữ cảnh web.
2. Làm việc ở mọi nơi: Bạn chỉ cần một trình duyệt để truy cập sổ làm việc của bạn.
3. Cùng nhau làm việc: Cho dù đồng nghiệp của bạn sử dụng phiên bản Excel nào, bạn đều có thể cộng tác với họ trong các dự án.
Cách tải tài liệu cá nhân lên OneDrive
Ngoài ra, nếu Word, Excel của bạn, PowerPointvà tài liệu OneNote được lưu trữ trực tuyến, chẳng hạn như trên OneDrive.com hoặc nếu bạn đang sử dụng Microsoft 365 và SharePoint, trên site nhóm của bạn hoặc OneDrive for Business, bạn có thể đọc và chỉnh sửa chúng trong trình duyệt web.
1. Đăng nhập vào OneDrive.com bằng tài khoản Microsoft của bạn.
Tạo một tài khoản mới nếu bạn chưa có (Bạn có thể sử dụng địa chỉ email của riêng mình hoặc đăng ký một tài khoản mới như một phần của tài khoản Microsoft mới của bạn).
2. Nhấp vào Tải lên ở gần đầu trang OneDrive để tải tệp của bạn lên.
Tải tài liệu doanh nghiệp lên site nhóm của bạn hoặc lên OneDrive for Work hoặc School
Đăng nhập vào Microsoft 365 bằng tài khoản tổ chức của bạn nếu công ty của bạn có đăng ký Microsoft 365. Bạn cũng có thể đi thẳng đến trang SharePoint của mình.
Chọn xem tài liệu này sẽ được đưa vào không gian lưu trữ nhóm hay dự án trên site nhóm của bạn hay trong khu vực lưu trữ công việc cá nhân của bạn (OneDrive cho cơ quan hoặc trường học).
Hãy xem Tôi có nên lưu trữ tệp vào OneDrive hay SharePoint không? Để khám phá khi nào nên sử dụng từng tùy chọn.
1. Để tải tệp lên OneDrive dành cho doanh nghiệp hoặc trường học, hãy bấm vào OneDrive ở đầu trang. Bấm vào Trang web, theo sau là Trang web nhóm, để thêm tệp vào trang web nhóm của bạn.
2. Trong vùng Tài liệu, nhấp vào Tài liệu Mới rồi nhấp vào Tải lên tệp hiện có.
TÌM KIẾM LIÊN QUAN!!!
- 5 tiện ích mở rộng Google Chrome tốt nhất
- Tại sao bạn nên chọn OffiDocs?
- Excel Online so với Ứng dụng máy tính để bàn ngoại tuyến - Ưu và nhược điểm
- Trình chỉnh sửa Docx tốt nhất dành cho Android
Cách sử dụng thư mục OneDrive trên thiết bị của bạn
Bạn sẽ thấy thư mục có tên OneDrive trên điện thoại thông minh của mình nếu bạn đã tải xuống ứng dụng OneDrive. Sử dụng thư mục đó như bất kỳ thư mục lưu trữ tệp nào khác. Tài liệu được lưu trữ của bạn được đồng bộ hóa với OneDrive.com.
Cách lưu tệp trực tiếp từ Office
Bạn có thể lưu ngay tài liệu từ ứng dụng Office của mình vào địa điểm web nếu bạn có phiên bản Office gần đây. Bằng cách đó, bước bổ sung là lưu vào máy tính của bạn và sau đó tải lên sẽ bị loại bỏ.
Sử dụng OneDrive để truy cập Excel cho Web
Bạn phải có tài khoản Microsoft để sử dụng Excel dành cho web trên OneDrive. Sử dụng ID đó để đăng nhập rồi truy nhập Excel dành cho web bằng cách đi tới OneDrive. Ngoài ra, bạn có thể tải sổ làm việc Excel hiện có lên OneDrive để chỉnh sửa chúng trong Excel dành cho web.
Tạo ID OneDrive
- Truy cập http://OneDrive.live.com.
2. Nhấp vào Đăng ký.
Tải lên một sổ làm việc hiện có
Thực hiện như sau để thêm một hoặc nhiều sổ làm việc vào Excel dành cho web:
1. Đăng nhập vào OneDrive.
2. Trong Tệp, nhấp vào thư mục mà bạn muốn tải sổ làm việc lên.
3. Những thư mục hiển thị biểu tượng ổ khóa là những thư mục riêng tư; Họ cũng có thể chia sẻ các thư mục hoặc thư mục công cộng (internet).
4. Mẹo Bằng cách bấm vào Tạo rồi bấm vào Thư mục, bạn có thể tạo một thư mục mới nơi bạn có thể tải sổ làm việc của mình lên.
5. Nhấp vào Tải lên để thêm sổ làm việc bạn muốn mở trong Excel trên web.
Xem dữ liệu trang tính trong Excel cho web
Trong Excel dành cho web, bạn có thể xem và tương tác với dữ liệu trang tính khi mở sổ làm việc ở chế độ xem để hỗ trợ việc diễn giải nó.
Tuy nhiên, chẳng hạn, để kiểm tra thêm thông tin và xu hướng dữ liệu, bạn có thể mở rộng PivotTable hoặc sắp xếp và lọc dữ liệu trong các cột. Ngoài ra, bạn phải mở sổ làm việc ở chế độ chỉnh sửa để thay đổi dữ liệu.
1. Đăng nhập vào OneDrive.
2. Nhấp vào thư mục chứa sổ làm việc bạn muốn xem.
3. Bấm vào sổ làm việc mà bạn muốn khám phá.
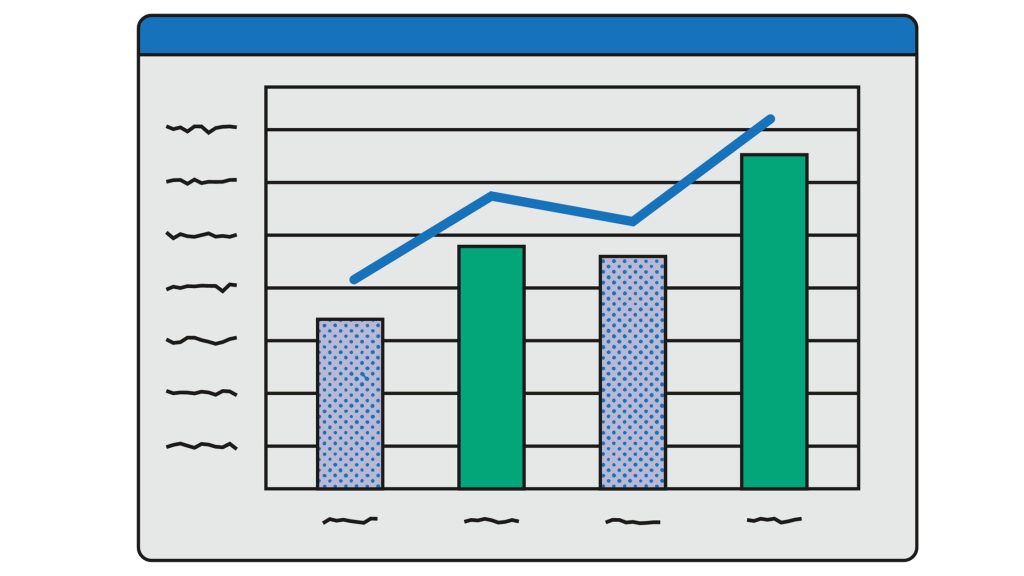
ĐỌC CSONG:
- kinh-quân-ký sự
- The-10-best-pikashow-online
- Lợi-ích-của-việc-sử-dụng-offidocs
- cách tốt nhất để chọn ứng dụng đám mây
Sử dụng Excel dành cho web để cộng tác trên dữ liệu trang tính với mọi người
Bạn có thể chia sẻ sổ làm việc với người khác để cùng làm việc trên đó cùng một lúc. Khi bạn có một bảng tính cần đầu vào, chẳng hạn như bảng đăng ký hoặc một dự án cộng tác, chức năng này sẽ rất hữu ích.
Không còn phải đợi người khác kiểm tra lại sổ làm việc trên máy chủ hoặc chuyển tiếp sổ làm việc đó qua email.
1. Đăng nhập vào OneDrive.
2. Nhấp vào thư mục chứa sổ làm việc bạn muốn chia sẻ.
Lưu ý: Vì bạn không thể cấp quyền cho các sổ làm việc cụ thể nên mọi thứ trong thư mục bạn chọn sẽ có thể truy cập được đối với những người khác.
Sử dụng một hoặc nhiều thư mục sổ làm việc riêng tư để giữ bí mật một số sổ làm việc nhất định và tạo một thư mục riêng cho các sổ làm việc bạn muốn chia sẻ.
3. Nhấp vào Chia sẻ.
4. Mời những người bạn muốn chia sẻ tệp.
5. Nhấp vào Chia sẻ.
6. Quay lại thư mục, nhấp vào sổ làm việc.
Người dùng có thể thấy những thay đổi bạn thực hiện sau khi họ mở trang tính ở chế độ chỉnh sửa bằng cách bấm vào liên kết bạn đã cung cấp cho họ.
Cách chỉnh sửa tập tin Excel
1. Để thay đổi tệp Excel, hãy tải tệp đó lên. Để tạo một tệp Excel, chọn một mẫu từ bộ sưu tập.
2. Xem, thay đổi và tải xuống tệp Excel của bạn ngay lập tức.
3. Tệp Excel của bạn có thể được tải xuống hoặc chuyển đổi sang các phiên bản LS XLSX, PDF hoặc HTML của Excel.
Làm cách nào để chia sẻ tệp Excel trực tuyến với nhiều người dùng?
Bấm vào Xem lại > Chia sẻ sổ làm việc. Trên tab Chỉnh sửa, chọn hộp kiểm Cho phép thay đổi bởi nhiều người dùng….
Chọn các tham số bạn muốn sử dụng để theo dõi và cập nhật các thay đổi trên tab Nâng cao, sau đó nhấp vào OK.
Bạn có thể tải tệp Excel lên Google Drive không?
Bạn có thể dễ dàng lưu trữ và truy cập các tệp của mình trên đám mây với Google Drivevà bạn có thể làm như vậy từ bất kỳ máy tính nào có kết nối Internet.
Bạn thậm chí có thể chỉnh sửa tệp trên Google Drive nếu bạn tải chúng lên từ các công cụ tương thích như Microsoft Word hoặc Excel.
Tôi có thể gửi tệp Excel qua email không?
Excel, PowerPoint, Project, Nhà xuất bản, Visio và Word
Bấm Tệp > Chia sẻ > Email, rồi chọn một trong các tùy chọn sau: Gửi dưới dạng Phần đính kèm Mở thư email có đính kèm bản sao của tệp ở định dạng tệp gốc. Gửi bản PDF Mở thư email có bản sao của tệp.
Tiếp tục kiểm tra trang web để biết thêm thông tin về điều này. Bạn cũng có thể bình luận vào khoảng trống bên dưới.