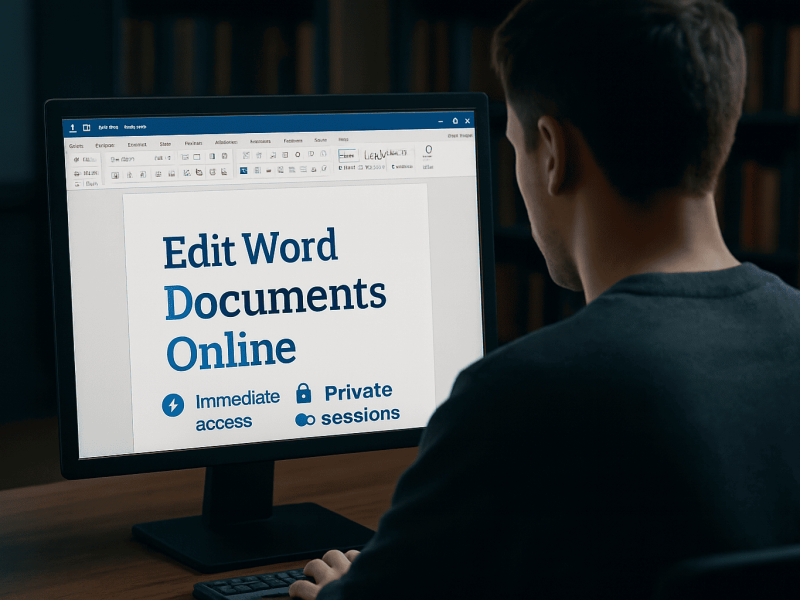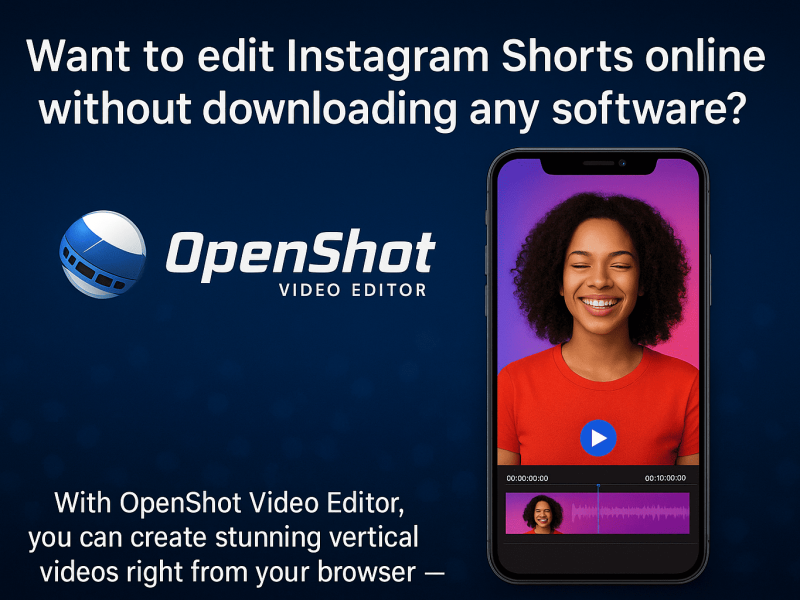When printing a Word document, altering the line spacing can make it simpler to read and take notes. Regardless of your operating system, use this guide to adjust the spacing in any version of the Word.
If you want to submit your writing to an editor, publication, or academic journal, learning how to double space in Word is essential.
Double spacing allows editors to quickly put comments and editing marks above your text in addition to making some documents easier to read.
Today, in addition to showing you how to utilise double spacing in Word and Word Online, we’ll also go over what it is and when you should use it.
What does Double Spaced Mean?
When compared to a regular document, a text that is “double spaced” has roughly twice as much vertical space between lines.
Therefore, an editor has a whole line of blank space to fill in between each row of text. Also, leading is the typographic term for this space between lines.
Since the invention of typewriters in the 19th century, typists have employed double spacing. Due to typewriters’ restrictions, double spaced papers used to be the norm.
Publications adopted single spacing as a standard in the middle of the 20th century, mainly to reduce the price of mass-produced printed material.
How to Double Space in Microsoft Word
Double spacing is common in academic writing, thus Microsoft has made it simple to utilise in Word. In reality, it only requires three clicks:
Open the “Design” tab of the ribbon and click “Paragraph Spacing > Double”
That’s it. Microsoft Word will automatically adjust the leading of your current document and any text you write after that point.
How to Double Space in Word Online
The procedure for double spacing on Word Online is likely a little different, which is why you might wonder how to achieve it. However, it requires a couple more clicks to double-space from your browser:
1. Open the “Layout” tab of the ribbon, click the three dots on the right, and choose “Paragraph Options…”
2. Change the “Line spacing” drop-down in the pop-up from “Single” to “Double” and press “OK”
How to Add Page Numbers in Word
Page numbers are also frequently needed when submitting a document to a publisher. Therefore, this makes it simple for editors or scholars to refer to a specific section of the text.
How to Remove or Clear Formatting in Word
To keep your piece consistent, you could also find that Word’s formatting needs to be cleared or removed. You can do so quickly by following the attached guide.
When you Should use Double Spacing in Word
Double spacing is an excellent idea when you expect that someone will edit or remark on your writing in a professional capacity.
Also, this applies when writing a paper or essay for school, submitting a manuscript to an editor or agency, or creating content for a magazine. Additionally, double spacing is usual in legal papers.
Therefore, if you’re having trouble focusing on your content, Word also allows you to double spacing. However, this may not always be beneficial.
According to some research, rather than making it harder for readers to lose their place in a text, the extra space between lines may actually make it simpler for them to do so.
Whatever spacing you decide on, it’s crucial that it be uniform. An inconsistent text’s leading will probably cause the reader’s eyes to become confused.
Double spacing might be okay for quote blocks within a text, but using different line spacing for each chapter or section is nearly always a bad idea.
How to Double Space in Word
Regardless of your operating system, use this guide to adjust the spacing in any version of Word.
Set your Line Spacing Before you Start
Set the spacing before you save time later if you wish to produce the entire document with single standard line spacing.
Therefore, if you have nothing selected, the spacing adjustments will start where your cursor is. Click the Home or Page Layout tabs to change the line spacing.
READ ALSO:
- Amazing-army-memorandum
- The-10-best-pikashow-online
- The-benefits-of-using-offidocs
- best-way-to-pick-cloud-apps
Change Using the Home Tab
Look for the Paragraph section under the Home tab. Click the Line Spacing button to open the Line Spacing dropdown menu.
The button features four tiny lines, each of which has an arrow pointing up and down. You can choose a standard line spacing option from this menu.
- If the line spacing button isn’t present, it’s most likely because the window is too small. The arrow button next to the word “Paragraph” will take you there. This will display the menu for paragraphs.
- The Line Spacing dropdown menu in the Spacing part of the Paragraph menu allows you to change the line spacing.
Change Using the Page Layout Menu
Click the arrow button next to “Paragraph” in the Page Layout tab. This will display the menu for paragraphs. The Line Spacing dropdown menu in the Spacing part of the Paragraph menu allows you to change the line spacing.
Change Paragraph Spacing
Besides changing the spacing after each line, you can also adjust the amount of space before and after each paragraph. Therefore, In the Page Layout tab, look for Spacing in the Paragraph section.
1. A gap will be added before the paragraph starts.
2. Every time you press Enter to begin a new paragraph after will add spacing.
Understand the Line Spacing Options
Word’s standard line spacing is 1.15 rather than 1. Choose To single from the Line Spacing dropdown option if you want text that is truly single-spaced.
- Exactly will allow you to set an exact spacing between lines, measured in points. There are 72 points to an inch.
- Multiple will allow you to set larger spacing, such as triple spacing.
Change the Default Spacing
By selecting your preferences in the Paragraph menu and clicking the Default… button, you can have Word automatically space paragraphs at a different value than 1.15.
Word will need your confirmation before making the default template modifications permanent.
Change Spacing for Specific Portions of Text
By choosing the text you want to edit and then adjusting the spacing as described above, you can change the spacing for specific sections of the page.
By choosing all the text and then changing the spacing options, you can vary the spacing throughout the entire document.
Therefore, press Ctrl+A (PC) or Command+A to swiftly select all the text (Mac). This won’t impact headers, footers, and text boxes. Also, to adjust the spacing in any of these sections, you must choose each one separately.
How do I Change the Spacing in Word Online?
Select the Line and Paragraph Spacing Icon from the Paragraph category on the Home Tab. There will be a list of default options for paragraph spacing. Select the desired line-spacing value by clicking on it. Double spacing is 2.0.
To get more content on this, keep visiting the site. Also, you can leave a comment in our comment section below.