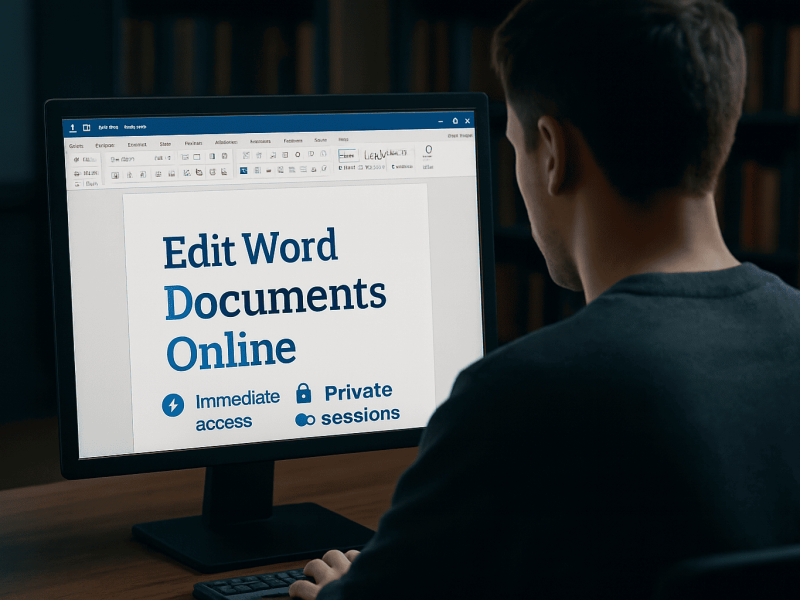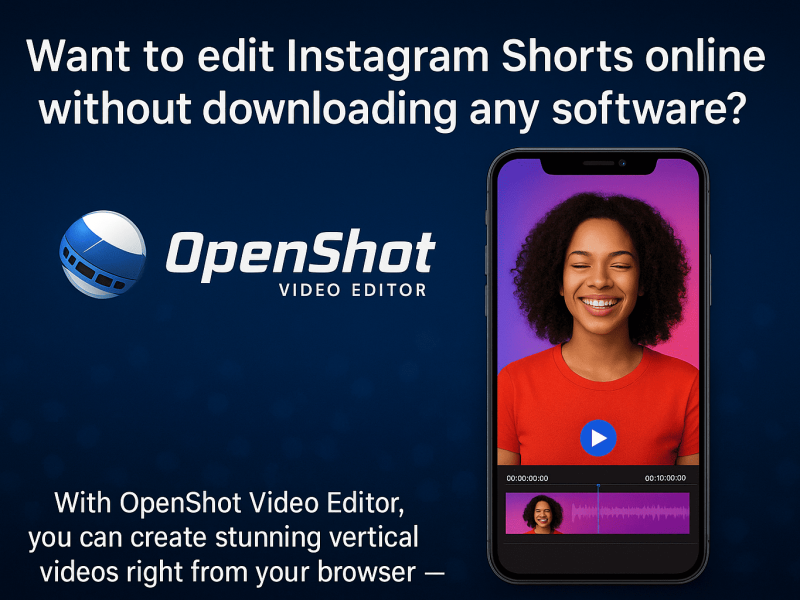Excel Online is a powerful tool for creating and manipulating spreadsheets, and it is available for free to anyone with a Microsoft account. One of the fundamental tasks that users will need to do when using Excel Online is opening files, so in this article, we will provide a step-by-step guide on how to open a file in Excel Online.
How to Open a File in Excel Online
Below is a step-by-step guide on how to open a file in Excel online:
Step 1: Sign In to Microsoft Account
Before we begin, it’s essential to note that you must have a Microsoft account to use Excel Online.
If you don’t have one, go to the Microsoft website and sign up for an account. After creating your account, proceed to sign in to your Microsoft account.
Step 2: Navigate to Excel Online
Now that you’ve signed in, go to the Excel Online website. You can do this by going to the Microsoft website and selecting “Excel Online” from the product list.
Alternatively, you can type “Excel Online” into a search engine and follow the link to the Excel Online website.
Step 3: Open Excel Online
Once you’re on the Excel Online website, click the “Open Excel Online” button in the top right corner of the screen. This will take you to the Excel Online home page, where you can create a new spreadsheet or open an existing one.
Step 4: Choose Your File
To open an existing file, click the “Open” button in the top left corner of the screen. This will take you to the “Open” dialogue box, where you can choose your file. You can select a file that is stored on your OneDrive, which is a cloud-based storage service provided by Microsoft, or you can select a file that is stored on your computer.
Step 5: Open Your File
After choosing your file, press the “Open” button to proceed. Excel Online will open your file in a new window. If the file is stored on your OneDrive, Excel Online will automatically save any changes you make to the file. If the file is stored on your computer, you will need to save the file manually.
READ ALSO:
- How to Unprotect Excel Online
- How to Check Edit History in Excel Online
- How to Download Excel Online
- How to Share Excel Online
Step 6: Work on Your File
Now that your file is open, you can begin working on it. Excel Online has all the features of the desktop version of Excel, so you can create formulas, format cells, and perform other tasks just as you would in the desktop version.
Step 7: Save Your File
When you’re finished working on your file, be sure to save it. To save your file, click the “File” button in the top left corner of the screen and select “Save” or “Save As” from the drop-down menu.
If you’re saving a new file, you will need to choose a name and location for the file. If you’re saving an existing file, any changes you made will be saved automatically. Opening a file in Excel Online is a straightforward process that can be completed in just a few steps.
Whether you’re working on a new spreadsheet or editing an existing one, Excel Online is a powerful tool that can help you get the job done quickly and efficiently. So if you’re looking for a way to create and edit spreadsheets from anywhere with an internet connection, give Excel Online a try today!
READ ALSO:
- How to Print Gridlines in Excel Online
- How to Make an Excel Spreadsheet Available Online
- How to Import Data into Excel Online
- How to get Excel Certified Online
Accessing an Excel File in Google Sheets
- Open your internet browser and navigate to Google Sheets by typing or pasting https://docs.google.com/spreadsheets into the address bar. Alternatively, you can go to https://sheets.google.com. Ensure that you are signed in to your Google account. Google Sheets can be used on any desktop or mobile internet browser.
- Click on the folder icon in the top-right corner of your spreadsheet list, beside the AZ button. This will launch the “Open a file” window in a pop-up.
- Click on the Upload tab in the pop-up. It is located on a tab bar under the “Upload a file” heading. You can use this to open any Excel file from your computer. Alternatively, select the My Drive tab and open a file from your Google Drive library.
- To upload your Excel file to Google Sheets, drag and drop it into the “Open a file” window in the Upload tab. You can also select the blue “Select a file from your device” button and browse your files to select your Excel file manually. Once uploaded, your Excel file will open in your internet browser.
How to Open an Excel File Using a Desktop App
- Locate the Excel file you want to open on your computer and right-click on its name or icon to see the available options on a drop-down menu.
- Hover over “Open with” on the right-click menu to display a list of available apps.
- Select Microsoft Excel on the “Open with” menu to launch Excel on your computer and open the selected file. If you can’t see the Excel app on the list, click on “Other” or “Choose another app” to view all your apps. If you don’t have Excel installed, check out the available subscription plans and sign up for a free trial at https://products.office.com/en/excel. Alternatively, you can download and use a free, open-source office suite like Apache OpenOffice (https://www.openoffice.org) or LibreOffice (https://www.libreoffice.org).
How to Open an Excel File Using a Mobile App
- Open the Excel app on your mobile phone or tablet. The Excel icon appears as a green-and-white “X” and a spreadsheet icon. If you haven’t installed the app, download it from the iTunes App Store for iPhone/iPad at https://itunes.apple.com/tr/app/microsoft-excel/id586683407 or from the Google Play Store for Android at https://play.google.com/store/apps/details?id=com.microsoft.office.excel.
- Tap on “Sign in later” at the bottom to use the mobile Excel app on your device without signing in to your Microsoft account. Alternatively, enter your registered email, phone or Skype ID, and tap the green-and-white arrow to sign in to your account.
- Tap on the “Open” button, which appears as a folder icon on a navigation bar. This will open your available file sources. On iPhone, you can find it in the lower-right corner of your screen, while on Android, it’s in the upper-left corner of your screen.
- Select where your Excel file is saved. This step will show all the files saved to that location. If you’re opening a file saved to your phone or tablet’s local storage, select “This Device” or “On My iPhone/iPad.”
- Tap on the Excel file you want to open, and it will open in the Excel mobile app.