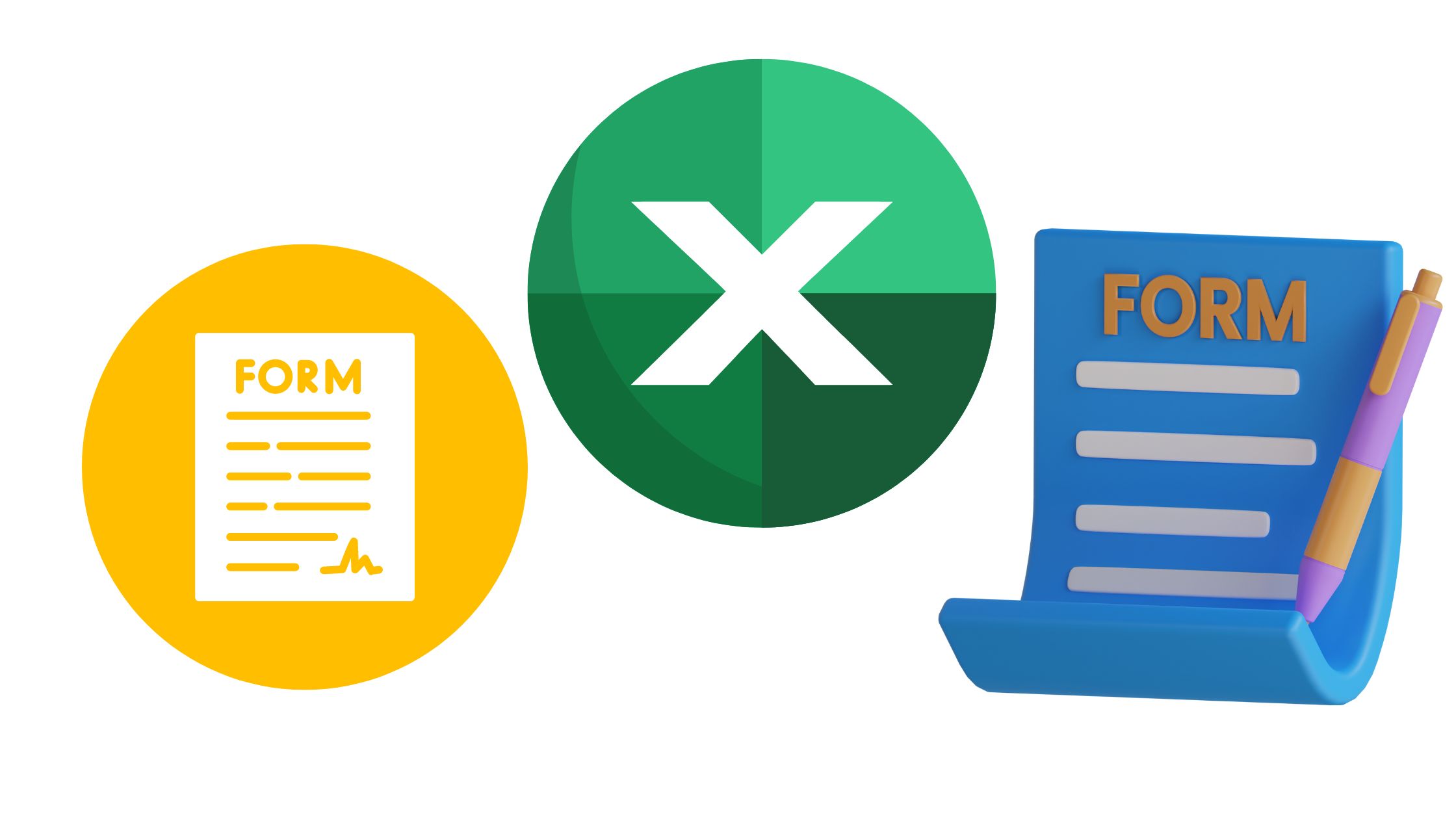Unveiling hidden insights and unlocking the power of data analysis have never been more crucial in today’s fast-paced world. And when it comes to deciphering survey responses and extracting meaningful information, Microsoft Forms and Excel stand as an unbeatable duo, empowering you to navigate through a sea of data easily.
If you’ve ever found yourself wondering how to unravel the mysteries behind your Microsoft Forms survey results using the robust capabilities of Excel, look no further. In this guide, we’ll embark on a captivating journey together, delving into data analysis, unraveling the secrets of Microsoft Forms, and equipping you with the knowledge and skills to masterfully analyze survey results right within Excel.
So, put your big boy shoes on and get ready to unleash the hidden potential of your data and witness the transformation of raw information into actionable insights as we dive into the captivating world of analyzing Microsoft Forms survey results in Excel!
| Quick Answer |
| Analyzing Microsoft Forms survey results in Excel involves creating a survey using Microsoft Forms, collecting responses, and then importing the data into Excel. Once the data is in Excel, you can use tools like ChartExpo to visualize the results and gain insights. Microsoft Forms offers customizable templates, multiple question types, real-time responses, and integration with other Microsoft Office apps, making it a versatile survey tool. However, it has some limitations in terms of customization options and reporting capabilities compared to other survey programs. |
What is Microsoft Forms?
Microsoft Forms is a user-friendly web tool for developing surveys, quizzes, and polls. It provides a variety of question options and allows you to tailor your surveys to specific needs. Furthermore, it collects responses automatically, allowing for real-time viewing via dynamic charts and graphs.
Microsoft Forms is well-known for its versatility and is extensively used for;
- Conducting surveys.
- Administering quizzes.
- Obtaining feedback from customers.
- Data collection for analysis.
What Does a Microsoft Survey Do?

A Microsoft survey collects data, feedback, opinions, and preferences from individuals or groups. You can personalize the survey by including question forms like multiple-choice, text entry, rating scales, and more. Respondents offer their answers once they have been distributed, which are automatically gathered and stored.
Using charts and graphs, you can analyze and visualize survey results in real-time. This allows you to quickly gain crucial insights. As a result, you will be able to make more informed decisions, streamline business processes, and improve the customer experience.
Use Cases of Microsoft Forms
Microsoft Forms provides a versatile toolkit for reaching new heights in your business. Here are some examples of how it can transform your approach to data collection and analysis.
- Polls and surveys: It is extensively used to generate polls and surveys to collect feedback from customers, workers, or any target audience.
- Quizzes and assessments: Microsoft Forms allows you to create interactive assessments and quizzes for educational, training, or knowledge testing.
- Event registration: Microsoft Forms can be used to create registration forms for events, conferences, workshops, and webinars. This enables organizers to collect sufficient participant information.
- Employee feedback and evaluations: Microsoft Forms makes it simple to conduct employee feedback surveys, performance evaluations, and satisfaction surveys in order to gather information for HR and management.
- Client satisfaction: Through feedback surveys, you can measure and track client satisfaction. The results will assist you in improving your products and services to meet customer expectations and preferences.
- Data collection and analysis: Microsoft Forms is useful for gathering information for research projects, market surveys, data analysis, and decision-making.
How to Create a Microsoft Form Survey from Scratch

Creating a survey can be intimidating, especially for novices. Fortunately, Microsoft Forms makes it simple for anybody to create and distribute online surveys. Here’s how to make a survey from scratch using Microsoft Forms, step by step.
- Go to the Microsoft Forms homepage after logging in to your Microsoft account.
- To create a new survey, click the “New Form” button.
- Give your survey a catchy title and a brief description. To make it more appealing, you may also include a theme and an image.
- By choosing the “+ Add question” button, you can begin adding questions to your survey. You can select from a variety of question types, including multiple-choice, rating scales, and text fields.
- Make questions unique to what you require. If necessary, you can add answer options, change the formatting, and enable conditional logic branching.
- Continue adding questions until you have completed the survey.
- Customize survey settings such as;
- Response options (enabling respondents to submit multiple responses, for example).
- Whether or not to require responses to be signed in.
- How to gather responses (for example, via a shared link or email invitation).
- Test your survey to confirm that everything appears and works properly.
- By copying the link or sending email invitations, you can share the survey with your chosen audience.
- Real-time monitoring of survey responses. To analyze and present your data, use the built-in reporting and analysis features in Microsoft Forms.
How to Analyze Microsoft Forms Survey Results?
Assume you run a restaurant and want to know how satisfied your customers are. You can create a survey with the following questions:
- This restaurant’s food meets my expectations.
- This restaurant provides timely and attentive service.
- The costs at this restaurant are modest in relation to the quality of the meal.
Then, for each question, map this response scale.
- Strongly Disagree
- Disagree
- Neither agree nor disagree
- Agree
- Strongly Agree
Assuming the survey yielded the data below.
| This restaurant’s food meets my expectations. | This restaurant provides timely and attentive service. | The costs at this restaurant are modest in relation to the quality of the meal. |
| Neutral | Agree | Agree |
| Agree | Agree | Agree |
| Neutral | Strongly Agree | Strongly Disagree |
| Strongly Agree | Agree | Disagree |
| Strongly Agree | Disagree | Disagree |
| Strongly Agree | Agree | Strongly Agree |
| Disagree | Strongly Disagree | Agree |
| Disagree | Disagree | Strongly Agree |
| Strongly Disagree | Strongly Agree | Strongly Disagree |
| Strongly Disagree | Strongly Agree | Disagree |
| Neutral | Agree | Agree |
| Disagree | Disagree | Strongly Disagree |
| Agree | Disagree | Agree |
| Neutral | Agree | Strongly Disagree |
| Neutral | Agree | Neutral |
| Disagree | Agree | Disagree |
| Disagree | Strongly Agree | Strongly Agree |
| Strongly Agree | Strongly Agree | Neutral |
| Strongly Agree | Neutral | Agree |
| Neutral | Strongly Agree | Strongly Agree |
Analyzing the Data

This table offers illustrative statistics. In real life, you can expect a lot of responses and queries.
- Install ChartExpo in Excel to get started with it.
- Now, from the INSERT menu, select My Apps.
- Select ChartExpo from My Apps, then press the Insert button.
- Choose the “Likert Scale Chart” from the charts list once it has loaded.
- After selecting the data from the sheet, click the “Create Chart From Selection” button.
- When you click the “Create Chart From Selection” option, you must manually map responses to numbers. The Likert scale is structured as follows:
- Strongly Disagree=1
- Disagree=2
- Neutral=3
- Agree=4
- Strongly Agree=5
- To change the title of the chart, click Edit Chart, as seen in the above image.
- To alter the title of the chart, click the pencil icon located right next to Chart Header.
- It will bring up the properties window. You can put a heading in Line 1 and enable the Show option in the Text section. Give your chart a suitable title and press the Apply button.
- Assume you wish to add text responses instead of numbers to each emoji.
- Select the pencil icon next to the appropriate emoji. Expand the “Label” attributes and enter the necessary wording. After that, click the “Apply All” option.
- To save the changes, click the “Save Changes” button.
READ ALSO:
- How to Print Gridlines in Excel Online
- How to Import Data into Excel Online
- How to get Excel Certified Online
- How to Access Excel Online
Key Features of Microsoft Forms Survey Tool
Microsoft Forms has you covered whether you want to improve your services or assess employee satisfaction. Here are the main advantages of using this robust survey tool.
- Customizable templates: Microsoft Forms includes a number of pre-designed survey templates that you may modify to meet your individual requirements. These templates cover a wide range of survey topics, including education, consumer feedback, event registration, and so forth.
- Multiple question types: Microsoft Forms supports a variety of question types, including multiple-choice, rating scales, date selection, and so forth. This enables you to collect a wide range of information from responses.
- Seamless integration: Microsoft Forms works easily with other Microsoft Office apps such as Excel, SharePoint, and Teams. This connection makes it simple to collect, analyze, and collaborate on data.
- Logic branching: Conditional rules can be used to direct responders to various questions based on their past responses. This tool makes it easier to create customized and dynamic surveys.
- Collaboration: Multiple users can work together in real-time to create and design a survey. This feature boosts productivity and makes team-based survey development easier.
- Secure: Microsoft Forms guarantees data security and privacy. It follows industry-standard security measures while safely storing data in Microsoft Azure, a trustworthy cloud platform.
- Multilingual support: You can create surveys in many languages to reach a global audience or multilingual respondents.
- Mobile-friendly: Microsoft Forms surveys are mobile-responsive. This gives the best possible user experience across a variety of devices, including smartphones and tablets.
- Real-time responses: Responses to surveys are collected in real-time. Real-time replies allow for rapid decision-making and analysis.
- Automated reminders: Microsoft Forms lets you set up automated reminders to remind respondents who haven’t completed the survey to do so. This feature contributes to higher survey completion rates.
The Wrap-Up
Finally, analyzing Microsoft Forms survey data may provide significant information that can assist you in making informed decisions. As a result, boost numerous parts of your company or organization. To fulfill your survey needs, Microsoft Forms features an easy-to-use interface, customizable templates, and a range of question options.
Its real-time response tracking and automated reminders ensure that data is gathered on time. However, Microsoft Forms offers advantages, but it also has restrictions. When compared to other survey programs, these features restricted customization options and reporting capabilities.